Миниуроки и советы, касающиеся аннотаций.
Как установить и отредактировать размер?
Все размерные типы, которыми располагает Revit, расположены на вкладке "Аннотации" на панели размеры.
Основные размерные типы следующие:
- Параллельный
- Линейный
- Угловой
- Радиальный
- Диаметр
- Длина дуги.
- Высотная отметка
- Координата точки
- Уклон в точке
Рассмотрим основные шаги простановки размера на на примере Параллельного размера, т.к. он, ИМХО, является наиболее используемым:
- Выбрать инструмент, "Параллельный" (возле курсора появится пиктограмма размера, для отмены данной команды нажать <ESC>)
- На контекстно-зависимой панели параметров установить необходимые настройки (например от какой части объекта выставлять размерную линию: ось стены или поверхность и т.д.)
- Навести курсор на объект, от которого необходимо произвести измерения.
- После того, как объект подсветится - нажать левую кнопку мыши для подтверждения выбора.
- Указать следующие объекты (повторяя пункты 3, 4).
- Для того чтобы завершить простановку размера нужно кликнуть левой кнопкой мыши в таком месте, где нет подсвечивания объектов!
- Нажать <ESC> для завершения команды.
Внимание! Если в процессе простановки размера еще раз кликнуть на объект, размер от которого уже проставлен - размер с этого объекта будет снят! Таким образом можно добавлять и удалять объекты из размерной цепи.
Допустим Вы создали каркасную конструкцию. В простейшем случае это две колонны и одна балка. При низком уровне детализации отображение оставляет желать лучшего. Хотелось бы чтобы условное отображение балки было на уровне верха колонн.
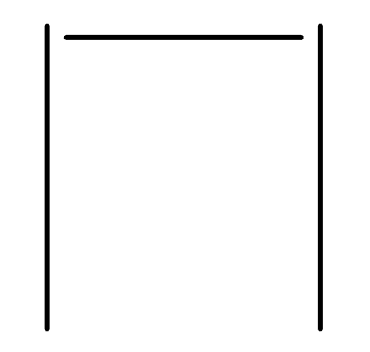
Самое простое решение состоит в следующем:
- Выберите балку
- В свойствах "местоположение условного знака" выберите "Верх геометрии"

- И получаем результат
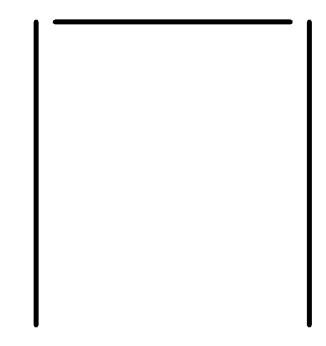
 Наверх
Наверх
