Создание архитектурной модели каркасной конструкции
Примечание: Данные уроки призваны показать основные инструменты и базовые сведения по работе с ними необходимые для моделирования объемной геометрии каркасной конструкции.В этом разделе будет рассмотрено моделирование абстрактного двухэтажного промышленного здания с металлическим каркасом. Будут максимально использованы инструменты, расположенные на вкладке "Каркас" Autodesk Revit Architecture.
- Создание проекта, а также высотной и плановой основы.
- Моделирование несущих колонн.
- Моделирование отдельностоящих фундаментов.
- Моделирование главных балок.
- Моделирование балочных систем и перекрытий.
- Добавление раскосов.
- Добавление фермы.
- Добавление прогонов и крыши
- Создание стен каркасной конструкции
Создание проекта, а также высотной и плановой основы
Подробное описание создания проекта, а также высотной (уровни) и плановой (сетки) основы Вы можете найти в уроках по проектированию коттеджа.- В общих словах:
- Создайте новый проект. Рекомендую сразу сохранить его на жестком диске компьютера.
- Для создания плановой основы перейдите на уровень "Уровень 1" (так он называется по умолчанию) и
создайте сетку осей, показанную на рисунке ниже. Расстояния между осями как в вертикальном, так и в горизонтальном
направлении принято 6000 мм. Добавьте размеры между осями.
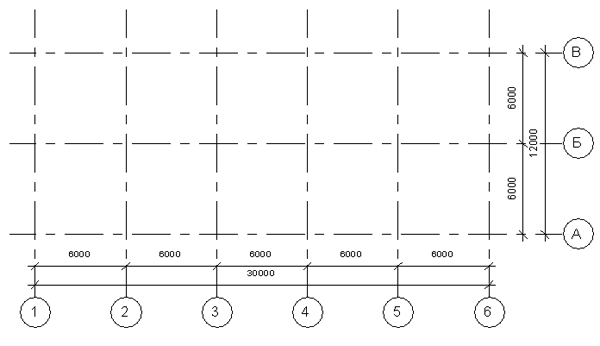
- Для создания высотной основы перейдите на любой фасад, например, на южный.
- Замените обозначение уровней на ГОСТ'овские (как скачать и установить смотрите здесь)
- Добавьте при необходимости еще один уровень. В результате должно получиться 3 уровня "Уровень 1", "Уровень 2" и "Уровень 3" на отметках "0.000", "4.000", "8.000" соответственно. Результат представлен на рисунке ниже.
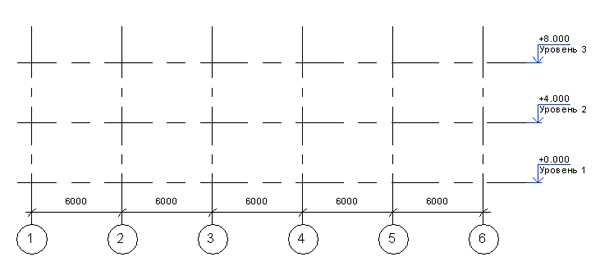
Моделирование несущих колонн
- Перейдите на план этажа "Уровень 1".
- На вкладке "Конструкция" выберите инструмент "Колонна".
- На появившейся зеленой вкладке "Изменить|Координаты Несущая колонна" нажмите кнопку "Загрузить семейство".
- В диалоговом окне "Загрузить семейство" перейдите по пути: "Несущие колонны"->"Сталь"-> "Для России" выберите файл "Двутавровая балка (ГОСТ 26020-83)-Колонна.rfa" и нажмите "Открыть".
- В появившемся окне "Задание типов" выберите типоразмер "I 40K3" и нажмите "Открыть"
- Можно установить каждую колонну в отдельности, однако существует более простое решение: выберите инструмент "На линиях сетки"
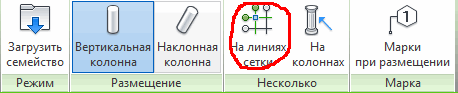
- Выберите рамкой все линии сетки.
- Нажмите пробел, если необходимо изменить ориентацию колонн.
- Нажмите "Готово". В результате должны получить модель, показанную на рисунке ниже.
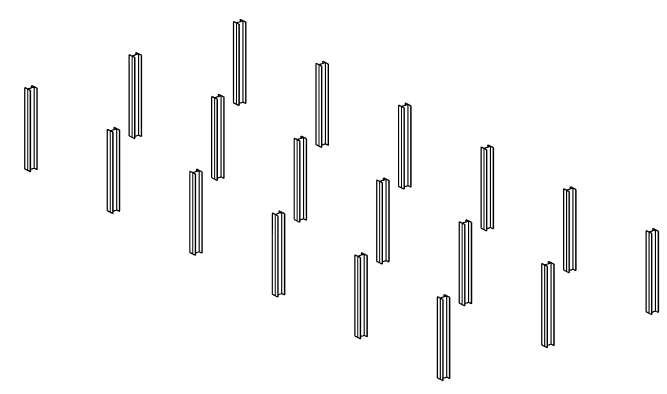
Видео данного урока будет выложено позже и будет включать некоторые последующие уроки.
Вернуться в начало
Моделирование отдельностоящих фундаментов
- Данную операцию можно выполнить на 3D виде.
- На вкладке "Конструкция", панель "Фундамент" выберите инструмент "Отдельный".
- Если таковые семейства отсутствуют (ревит выдаст предложение о загрузке семейства), загрузите семейство по следующему пути: "Фундамент несущей конструкции" и выберите файл "Оголовок штабеля-Прямоугольного сечения.rfa". Нажмите "Открыть".
- На появившейся контекстной вкладке зеленого цвета "Изменить | Координаты Отдельный фундамент" выберите инструмент "На колоннах" (панель "Несколько").
- Выберите рамкой все колонны и нажмите кнопку "Готово". В результате должны получить изображение представленное на рисунке ниже.
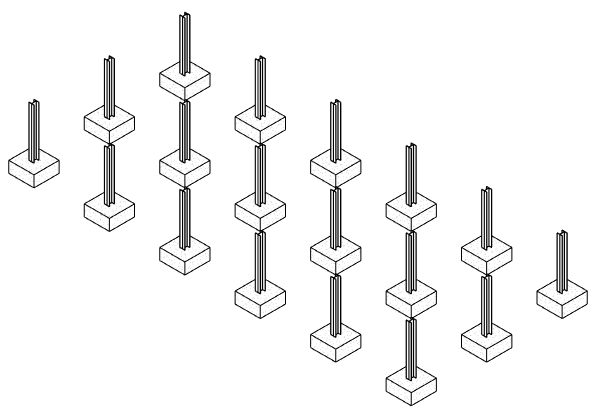
Видео данного урока будет выложено позже и будет включать некоторые последующие уроки.
Вернуться в началоМоделирование главных балок
Моделировать балки можно как на 3D виде, так и на плане.
Для моделирования на 3D виде:
- Перейдите на 3D вид.
- На вкладке "Конструкция" выберите инструмент "Балка".
- На появившейся вкладке зеленого цвета "Изменить | Координаты Балка" выберите команду "Загрузить семейство".
- Загрузите семейство по следующему пути: "Каркас несущий" -> "Сталь" -> "Для России" и выберите семейство "Двутавр широкополочный (ГОСТ 26020-83).rfa" и нажмите "Открыть".
- В появившемся окне "Задание типов" укажите типоразмер "I40H1" и нажмите "ОК".
- На панели параметров установите следующие настройки

Главное установите флажок "3D привязка" в противном случае на 3D виде невозможно будет привязаться к колоннам.
- Для моделирования укажите мышкой начало и конец балки, привязавшись к верху колонн.
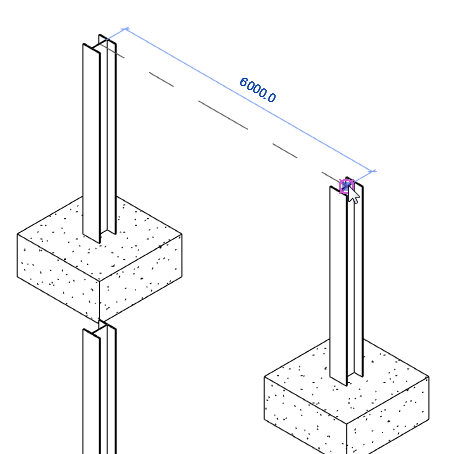
Гораздо быстрее выполнить моделирование колонн по осям на плане.
Для моделирования на плане:
- Удалите созданную балку.
- Перейдите на план этажа "Уровень 2".
- На вкладке "Конструкция" выберите инструмент "Балка".
- Проверьте, чтобы в списке типоразмеров была выбран типоразмер "Двутавр широкополочный (ГОСТ 26020-83) : I40H1".
- На появившейся контекстной вкладке зеленого цвета "Изменить | Координаты Балка" выберите инструмент "По линиям сетки"
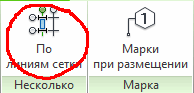
- На плане выберите все оси (можно выбрать рамкой все - Revit выделит только оси) и нажмите "Готово". В результате должны получить модель, представленную на рисунке
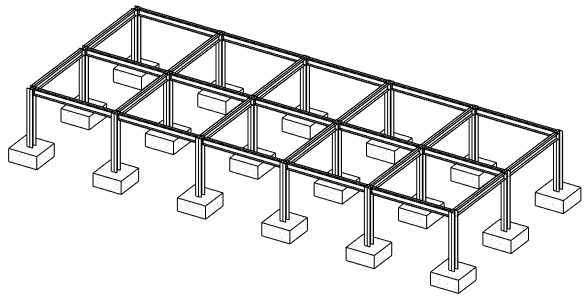
Или переходим на YouTube
Моделирование балочных систем и перекрытий
- Перейдите на план этажа "Уровень 2".
- На вкладке "Конструкция" выберите инструмент "Балочная система"
- На контекстно-зависимой панели параметров установите следующие значения

- Установите балочные системы как показано на рисунке. Для того чтобы смоделировать балочные системы в вертикальном направлении (как на рисунке) подведите курсор к вертикально расположенной балке. Схема расположения балок будет показана зелеными пунктирными линиями. Если результат вас удовлетворяет - нажмите 1 раз левую кнопку мыши. После создания всех балочных систем нажмите <ESC>.
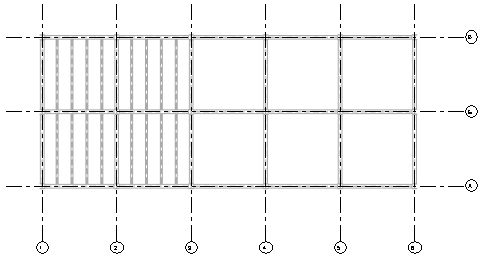
Далее выполним копирование созданной модели на второй этаж (скопировать необходимо все кроме фундаментов).
- Перейдите в 3D вид и с помощью видового куба установите вид "Перед".
- С помощью секущей рамки (справа налево) выделите все, кроме фундаментов и скопируйте выделенные элементы на "Уровень 3". Процедура копирования подробно описана здесь.
- Для создания балочных систем на верхнем этаже перейдите на план этажа "Уровень 3". Для отображения уже существующих балочных систем на панели управления видом установите уровень детализации "Высокий".
- Создайте еще 6 балочных систем с теми же параметрами. В результате должны получить модель аналогичную представленной на рисунке.
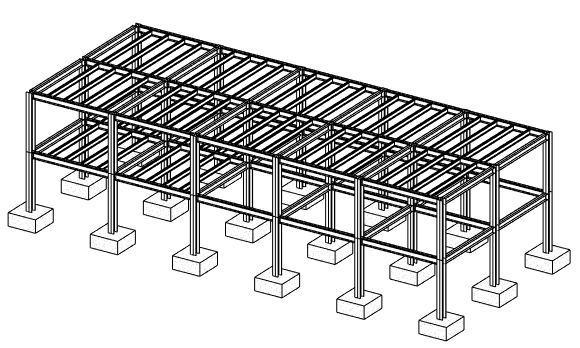
Для создания перекрытия на первом этаже:
- Перейдите на план этажа "Уровень 1" и установите уровень детализации "Высокий". Это позволит видеть геометрию колонн. Создаваемое перекрытие должно проходить по наружным углам колонн. Кроме того, так как перекрытие подразумевается монолитное, то для большей точности при создании эскиза перекрытия каждую колонну можно обвести чтобы сделать отверстия в перекрытии. Однако мы упустим данную работу в целях экономии времени и перекрытие будет представлять собой прямоугольник.
- Создайте перекрытие аналогично уроку, представленному в уроках по моделированию коттеджа. Отличие состоит в том что мы будем использовать инструмент "Перекрытие: несущее".
- После создания перекрытия обратите внимание, что оно пересекает фундамент. Следовательно его нужно поднять вверх на расстояние равное его толщине: выберите перекрытие и в его свойстве "Смещение от уровня" задайте значение 150 (по умолчанию обычно создается перекрытие "Типовой 150").
- Скопируйте данное перекрытие на "Уровень 2" и "Уровень 3".
- Отредактируйте перекрытие на этаже "Уровень 2" таким образом чтобы оно находилось в пределах балочных систем.
- В результате должны получить модель, представленную на следующем изображении.
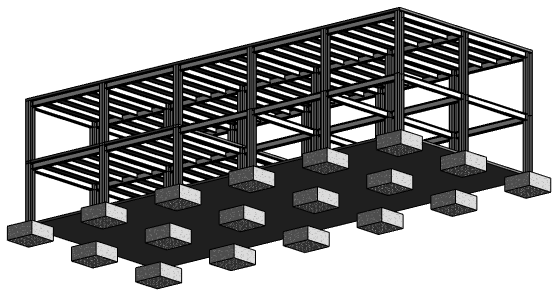
Видео данного и следующего уроков представлено ниже.
Добавление раскосов (связей)
- Перейдите на план этажа "Уровень 1".
- На вкладке "Вид" выберите инструмент "Каркасный фасад"

Его отличие от обычного фасада в том, что он ориентируется по оси. Его область видимости ограничивается осями слева и справа.
- Наведите курсор на ось "А" между осями "3" и "4", выберите положение, чтобы маркер фасада был направлен вверх и нажмите левую кнопку мыши.
- Перейдите на данный фасад (у меня он называется "Фасад 1-а"). На панели управления видом поставьте уровень детализации Высокий. Раздвиньте границы видимости влево и вправо, так чтобы колонны были видны полностью.
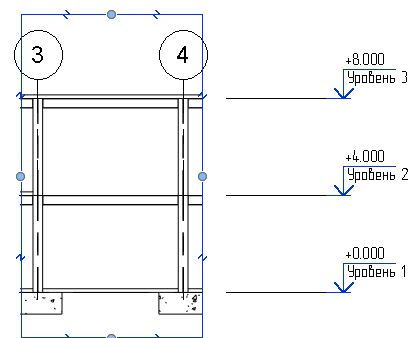
- На вкладке "Каркас" выберите инструмент "Раскос". На появившейся вкладке выберите инструмент "Загрузить семейство". В диалоговом окне "Загрузить семейство" перейдите по следующему пути: "Каркас несущий->Сталь-> Для России" и выберите профиль, который Вам нужно, например, "Двойной уголок (ГОСТ 8509-93) Балки". В появившемся окне "Задание типов" выберите нужный типоразмер, например, "LL160х18х18" и нажмите "ОК".
- Создайте два раскоса (процесс создания показан на рисунке ниже). Обратите внимание, указывать точки нужно на пересечениях колонн и уровня 1, а также на центре балки (возможно лучше включить уровень детализации Низкий, так будет понятнее).
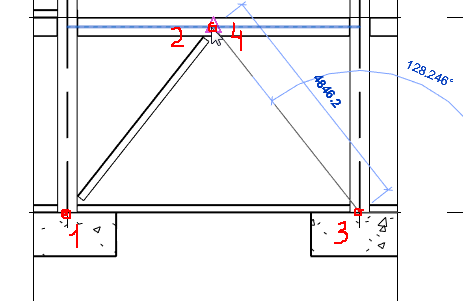
- Выберите оба раскоса и создайте группу, нажав на кнопку "Создать группу" на панели "Создание".

- В появившемся окне задайте имя группы, например "Раскосы".
- Перейдите на план этажа "Уровень 1".
- Выберите созданную группу. На панели "Редактирование" выберите инструмент "Копировать". На контекстно-зависимой панели параметров установите флажки "Режим ОРТО" и "Несколько". Далее просто последовательно укажите оси "А", "Б" и "В". Будет создано еще две копии группы "Раскосы". В результате должны получить модель аналогичную, представленной на рисунке.
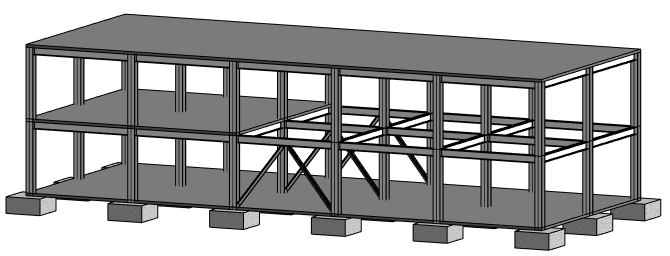
Или переходим на YouTube
Добавление фермы.
- Поднимем немного колонны, для этого перейдите на 3D вид и сориентируйте модель с помощью видового куба так чтобы она была видна с какого либо фасада (например, нажмите на грань "Перед").
- С помощью секущей рамки (справа налево) выделите колонны второго этажа.
- На панели свойств установите смещение сверху равное "500".
- Перейдите на план этажа "Уровень 3" и создайте 4 опорные плоскости на расстоянии 1500мм от ближайших осей так как показано на рисунке.
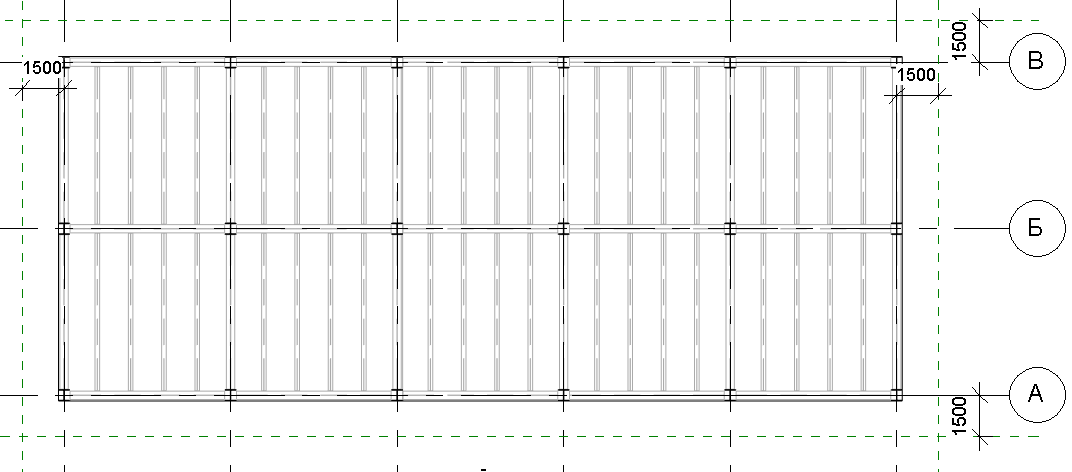
- Загрузите семейства ферм и балок: "Ферма Уоррена с криволинейным верхним поясом-10 панелей" (можно найти в папке "фермы" стандартной библиотеки семейств) и "Двутавровая балка с широкими полками (ASTO20-93) Балки" типоразмер I20H1 (можно найти по пути "каркас несущий -> сталь-> для России" стандартной библиотеки семейств).
- Перейдите на план этажа "Уровень 3".
- На вкладке "Конструкция" выберите инструмент "Ферма" и нарисуйте ферму вдоль оси 6 от пересечения оси 6 и нижней опорной горизонтальной плоскости до пересечения оси 6 и верхней опорной горизонтальной плоскости.
- Выберите созданную ферму и в окне свойств нажмите "Изменить тип".
- В появившемся окне "Свойства типа" для всех параметров "Тип несущего каркаса" (их четыре) установите "Двутавровая балка с широкими полками (ASTO20-93) Балки:I 20H1" и нажмите "ОК".
- Выберите ферму и в свойствах для параметров смещение начального уровня и смещение конечного уровня поставьте значение "500". Параметру "Выравнивание несущей по вертикали" задайте значение вниз.
- Перейдите на фасад "Восточный". Видно что геометрия несколько не удовлетворяет нашим представлениям:
- Крайние левая и правая стойки можно спрятать заподлицо с плоскостью.
- Стойки над колоннами не доходят до нижнего пояса фермы.
- Раскосы и стойки пересекаются.
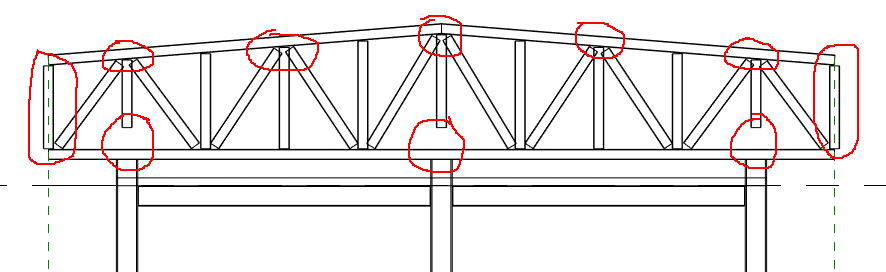
Давайте это исправим.
- Наведите курсор на крайнюю правую стойку и последовательно нажимая <TAB> добейтесь ее подсветки и нажмите левую кнопку мыши для выбора. Нажмите по появившийся значок закрепления для того чтобы разрешить изменение положения.
- Используя инструмент "Выровнять" на панели "Редактирование" выровняйте стойку правой частью по правой опорной плоскости.
- Выполните эти же действия для вертикальной левой стойки.
- Подобным образом выровняйте низ трех стоек над колоннами по низу остальных стоек.
- Для создания врезки раскосов в стойки выберите инструмент "Врезка" на вкладке "Изменить" панели "Геометрия". Укажите сначала раскос (его геометрия будет подрезана), а затем стойку.
- В результате должны получить ферму показанную на рисунке
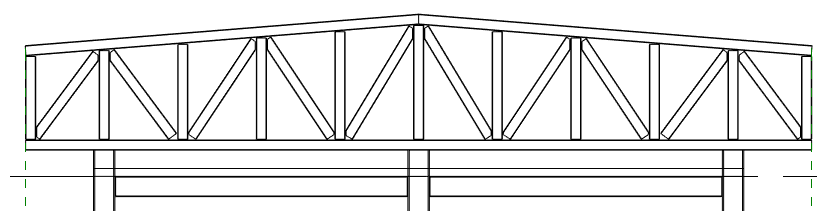
- Перейдите на план этажа "Уровень 3" и выполните копирование созданной фермы по всем осям (5 копий).
- При копирование возможно изменение геометрии стоек. Для их коррекции воспользуйтесь командой "Врезка".
- В результате должны получить модель, представленную на рисунке.
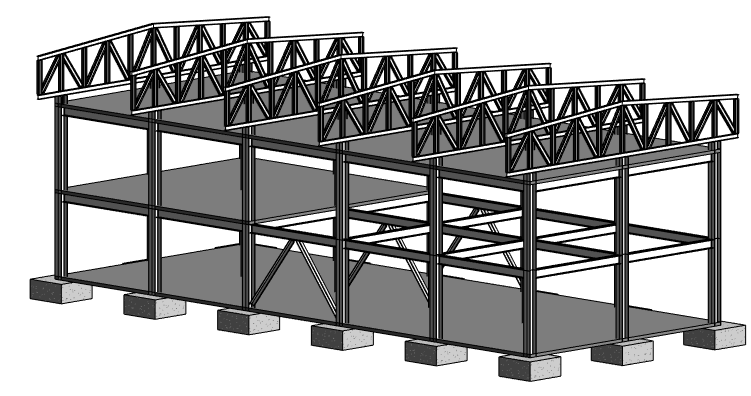
Смотрим видео здесь
Или переходим на YouTube
- Загрузите семейство "C-образный профиль (ГОСТ 5267.1-90) Балки" (путь: Каркас несущий -> Сталь -> для России) и выберите типоразмер "14V"
- Перейдите на план этажа "Уровень 3", на вкладке "Конструкция" выберите инструмент "Балка" и нарисуйте балку как показано на рисунке.
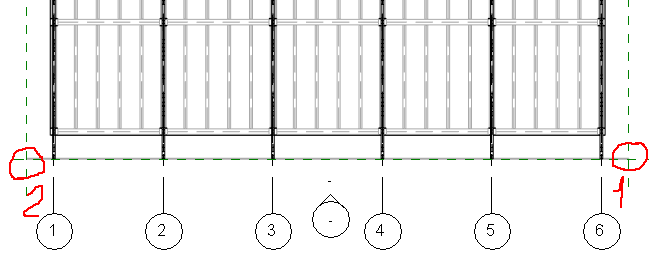
- Перейдите на фасад "Восточный" и перенесите балку на ферму и поверните ее, как показано на рисунке (более подробно все показано в видео ниже).
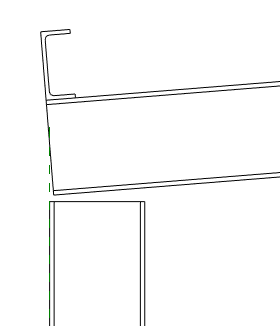
- С помощью команды "Массив" создайте массив балок по левому скату крыши, а затем с помощью команды "Зеркало построить ось" создайте копию на противоположном скате (более подробно все показано в видео ниже).
- Создайте крышу выдавливанием.
- После завершения всех операций (большей частью показанных в видео) у Вас должна получиться конструкция, аналогичная, представленной на рисунке ниже (часть крыши срезана).
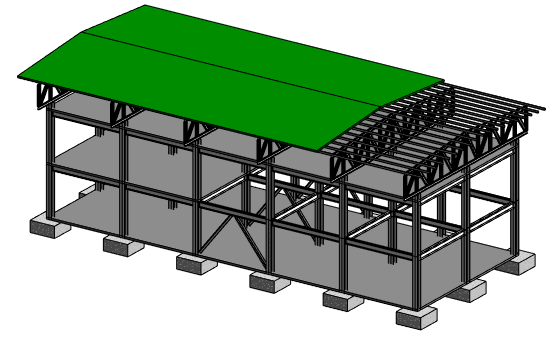
Смотрим видео здесь
Или переходим на YouTube
Создание стен каркасной конструкции
Этот видеоурок показывает как создать лестницу (оооочень простую) и облачить каркасную конструкцию в стены (попутно рассмотрено как создать новый материал)Смотрим видео здесь
Или переходим на YouTube

