Миниуроки и советы, касающиеся навигации, управления, интерфейса Autodesk Revit.
- "Панаромирование", "Зумирование", "Вращение" ...
- Выделение объектов
- Что делать, если исчез диспетчер проектов или панель свойств?
- Как обеспечить быстрый доступ к файлам?
- Что делать если отсутствует файл шаблона проекта?
- Что делать, если проект сохранили как шаблон?
- Как сохранить семейство из проекта?
"Панарамирование", "Зумирование", "Вращение" ...
Считаю что необходимо затронуть этот раздел, т.к. начинающие пользователи могут не знать элементарных инструментов, которые существенно облегчают работу с проектом. Так же хочу отметить что в данном разделе рассмотрены инструменты, которые используются мной и которых вполне достаточно для выполнения данных операций. Не рассмотрены, например, штурвалы.- Для "Зумирования" просто вращайте колесо мыши. Обратите внимание что изображение при приближении и отдалении центрируется к курсору. Работает на всех видах.
- Для "Зумирования на весь экран" проверьте, чтобы была выбрана английская раскладка клавиатуры -> нажмите комбинацию клавиш "ZA". Нажимать клавиши надо не одновременно а с небольшим (меньше секунды) интервалом. Если одновременно открыто несколько видов, то на всех будет выполнено зумирование.
- Для "Зумирования на весь экран" начиная с Revit 2013 наведите курсор на область рисования и выполните двойной клик колесом мыши.
- Для "Панаромирования" нажмите и удерживайте колесо мыши и перемещайте мышь. Работает на всех видах.
- Для "Вращения" Перейдите в 3D вид -> Нажмите и удерживайте клавишу "Shift" на клавиатуре -> Нажмите и удерживайте колесо мыши. Выполните вращение перемещая мышь. Не работает на плоских видах (планы, фасады и т.д.)
- Для "Вращения" можно использовать видовой куб, расположенный в 3D виде в правом верхнем углу. Для ориентации вида можно кликнут по нужной грани, углу или стороне видового куба. Для свободного вращения нажмите и удерживайте левую кнопку мыши на видовом кубе и выполните вращение перемещая мышь.
- Для перехода к главному 3D виду или правильнее сказать к исходному 3D виду наведите курсор на видовой куб и кликните левой кнопкой мыши на пиктограмму домика, расположенную в левой верхней части относительно видового куба. Это бывает полезно, если изображение на 3D виде потеряно или перевернуто.
- Для ориентации 3D вида по виду, по направлению или по плоскости (что бывает очень полезно) наведите курсор на видовой куб и нажмите правую кнопку мыши для вызова контекстного меню. Выберите в контекстном меню необходимую команду.
 Наверх
НаверхВыделение объектов
- Для выделения одного объекта
- навести курсор на объект (край или границу объекта) для его подсветки.
- нажать левую кнопку мыши.
- Если объекты перекрываются, то для выделения одного объекта
- навести курсор на объект (край или границу объекта) и последовательно нажимать клавишу <TAB> до подсветки нужного объекта.
- нажать левую кнопку мыши.
- Выделение рамкой
- нажать левую кнопку мыши для указания первой точки рамки.
- нажать левую кнопку мыши для указания противоположной точки рамки.
- Обычная рамка (указание точек слева направо, рамка сплошная) - выделяются все объекты, которые полностью попали в захват рамки.
- Секущая рамка (указание точек справа налево, рамка пунктирная) - выделяются все объекты, которые полностью и частично попали в захват рамки.
- Добавление к выбору.
- Нажать и удерживать клавишу <CTRL> и выполнить выделение объектов одним из вышеперечисленных способом.
- Удаление элементов из выбранных.
- Нажать и удерживать клавишу <SHIFT> и выполнить выделение объектов одним из вышеперечисленных способом.
- Для снятия выбора со всех объектов - кликнуть на пустом месте.
 Наверх
Наверх
Что делать, если исчез диспетчер проектов или панель свойств?
В процессе работы, особенно начинающие пользователи могут случайно закрыть диспетчер проекта или окно свойств. Закрытие также может быть полезно и для увеличения рабочего пространства для моделирования. Для отображения этих компонентов интерфейса нужно:
- Перейти на вкладку "Вид".
- На панели "Окна" нажать на кнопку "Пользовательский интерфейс" и в выпадающем списке выбрать необходимые компоненты для отображения.
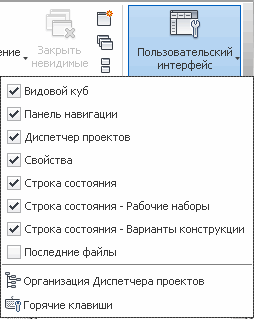
 Наверх
Наверх Как обеспечить быстрый доступ к файлам?
Зачем это нужно? При работе с Revit над каким либо проектом или семейством однозначно придется сохраниться на жестком диске компьютера, а в последствии открыть файлы. Путь сохраненного файла может быть весьма длинным. В таком случае при первом сохранении или открытии файла придется выполнить неоднократный переход по каталогам, чтобы добраться до искомого файла.
Следующая настройка позволит однозначно указать путь (или терминами Revit создать библиотеку) к нужным папкам.
- Создайте каталог на жестком диске компьютера, где будут храниться Ваши рабочие файлы Revit (возможно такая папка у Вас уже есть).
- Откройте главное меню Revit и внизу справа нажмите "Параметры".
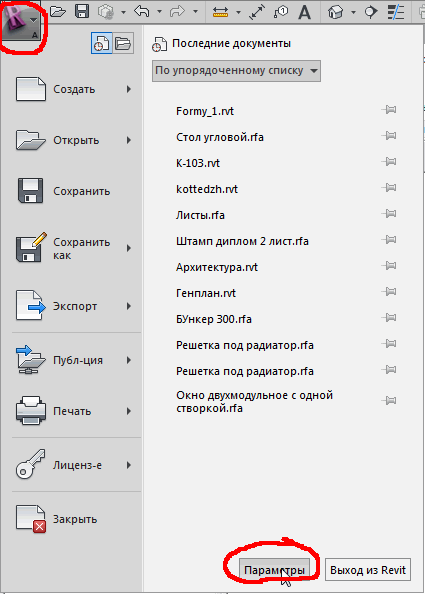
- В появившемся окне "Настройка" выберите пункт слева "Файлы" (2013 версия) или вкладку "Файлы" (более ранняя версия).
- Нажмите кнопку "Местоположения".
- В появившемся окне "Местоположения" нажмите кнопку "+" (плюс) для добавления новой библиотеки.
- В поле "Имя библиотеки" введите название библиотеки, например, "Мои проекты".
- В поле "Путь к библиотеки" кликните ЛК мыши и нажмите на появившуюся справа маленькую кнопку с троеточием.
- Укажите путь к папке с проектами и нажмите "Открыть".
- Нажмите "ОК" для закрытия всех окон.
- Теперь при открытии существующего или сохранении нового проекта в диалоговом окне слева можно найти кнопку-ссылку на указанную папку, нажав на которую Вы сразу перейдете по нужному пути.
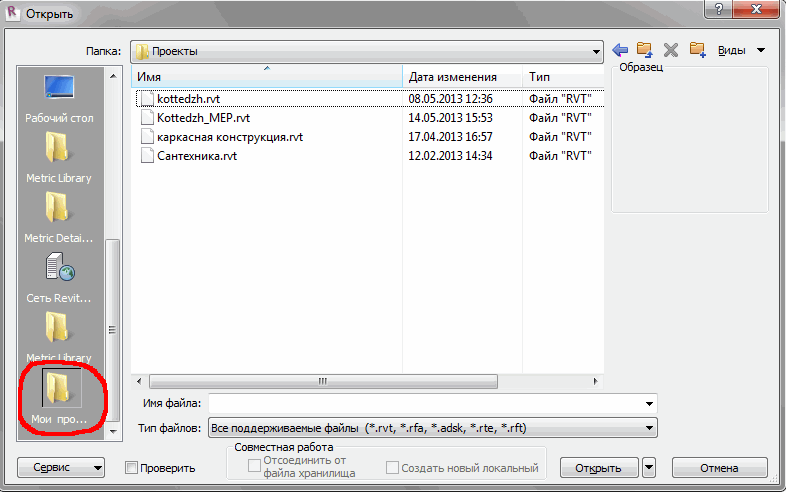
 Наверх
Наверх
Что делать если отсутствует файл шаблона проекта?
В моей практике довольно часто возникала ситуация, когда после установки Revit шаблоны проекта не были установлены. Об этом свидетельствует ситуация, когда после запуска Revit предлагает выбрать систему измерения метрическую или британскую. Чтобы корректно установить шаблоны пройдите следующую процедуру на примере Revit Architecture 2013.
- Скачайте архив с файлами шаблонов
- Разархивируйте архивы.
- Скопируйте архивы на жесткий диск компьютера (для Windows 7 "родной" путь для файлов шаблонов "C:\ProgramData\Autodesk\RAC 2013\Templates\Russia" для Revit MEP соответственно "C:\ProgramData\Autodesk\RME 2013\Templates\Russia").
- Запустите Revit.
- Откройте главное меню Revit (большая кнопка с пиктограммой "R" в левом верхнем углу).
- В этом меню откройте "Параметры" (в правом нижнем углу).
- В появившемся диалоговом окне "Настройка" слева выберите "Файлы", в правой части нажмите "+" для добавления шаблона, в таблице введите имя шаблона и укажите путь до него. Нажмите ОК.
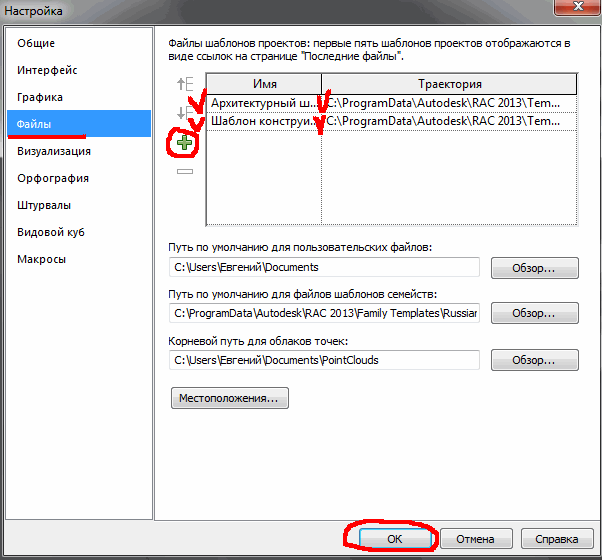
- Теперь при создании нового проекта будет показано окно типа представленного ниже, где будет предложен выбор одного из шаблонов, указанных в настройках.
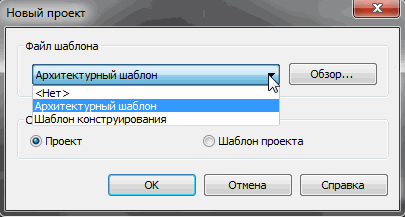
Что делать, если проект сохранили как шаблон?
В моей практике была такая ситуация, что студенты сохранили проект как шаблон. В дальнейшем этот проект должен был быть связан с другим проектом (Вкладка "Вставка"->"Связать с Revit"). Однако, как и ожидалось, в диалоговом окне открытия файла проект обнаружен не был, так как расширение файла проекта и файла шаблона разные. Что делать?
- Создать новый проект по шаблону. В качестве шаблона выбрать проект, ошибочно сохраненный как шаблон.
- Сохранить проект под новым именем (главное меню Revit->Сохранить как->Проект).
Как сохранить семейство из проекта?
Иногда возникает ситуация когда из проекта нужно "выдернуть" понравившееся семейство для того чтобы в дальнейшем использовать его в других проектах. Для этого:
- В диспетчере проектов разверните группу "Семейства".
- Разверните (нажав "+") нужную категорию.
- Нажмите правую кнопку мыши на нужном семействе (не на типоразмере!) и в контекстном меню выберите "Сохранить".
- В появившемся диалоговом окне "Сохранение семейства" задайте имя (если не устраивает исходное) и место на диске.
- Нажмите "Сохранить".

