Моделирование систем водоснабжения и канализации коттеджа
В этих уроках я постараюсь изложить элементарные сведения для новичков по моделированию внутренних систем водоснабжения и канализации зданий.
Моделирование систем водоснабжения и канализации будут рассмотрены для коттеджа, последовательность моделирования архитектурной модели которого была рассмотрена ранее. Данная, очень простая модель выбрана не случайно. На простых объектах гораздо проще показать основные моменты моделирования MEP-систем, которые (при понимании основ) могут быть легко перенесены на более сложные объекты.
Общая последовательность работы в MEP-проекте представляется следующей:
- Создание нового проекта в Autodesk Revit MEP.
- Связывание проекта MEP с архитектурной моделью.
- Добавление необходимых уровней.
- Установка мониторинга за архитектурной моделью.
- Организация диспетчера проектов.
- Создание пространств (рассматривается для проектирования систем отопления коттеджа).
- Создание зон и включение в них пространств (рассматривается для проектирования систем отопления коттеджа).
- Настройка параметров энергопотребления здания (рассматривается для проектирования систем отопления коттеджа).
- Настройка параметров зон и пространств (рассматривается для проектирования систем отопления коттеджа).
- Выполнение расчета отопительных и холодильных нагрузок (рассматривается для проектирования систем отопления коттеджа).
- Расстановка оборудования и сантехнических приборов.
- Назначение оборудования и сантехнических приборов системам.
- Разводка (автоматическая или ручная) трубопроводов и воздуховодов.
- Расстановка арматуры трубопроводов и воздуховодов.
- Проверка систем.
- Автоматический подбор размеров трубопроводов и воздуховодов.
- Создание и добавление фильтров для видов.
- Создание необходимой документации и листов.
Содержание
- Урок 1. Создание проекта MEP и связывание с архитектурной моделью.
- Урок 2. Добавление новых уровней и установка мониторинга за архитектурной моделью.
- Урок 3. Добавление санитарно-технических приборов
- Урок 4. Настройка системы канализации и трубопроводов.
- Урок 5. Моделирование системы канализации (видео).
- Урок 6. Моделирование системы холодного водоснабжения (видео).
Создание проекта MEP и связывание с архитектурной моделью.
- Откройте Autodesk Revit MEP (я использую версию 2013).
- На странице последних файлов в группе "Проекты" выберите "Создать".
- В появившемся диалоговом окне "Новый проект" в окне "Файл шаблона" выберите шаблон "Шаблон механического оборудования" и нажмите "ОК".
- Сохраните проект, дав ему название, например, "Kottedzh_MEP".
- Перейдите на вкладку "Вставка" и выберите команду "Связать с Revit".

- Выберите архитектурную модель коттеджа и нажмите "Открыть". В результате в проекте появится архитектурная модель коттеджа серого цвета. Эта модель представляет собой ссылку и редактировать ее в Revit MEP невозможно (на самом деле проектировщикам ОВ и ВК редактировать ее и не нужно - у них другие задачи. А в случае необходимости задание на редактирование архитектуры можно дать и архитекторам (ИМХО)).
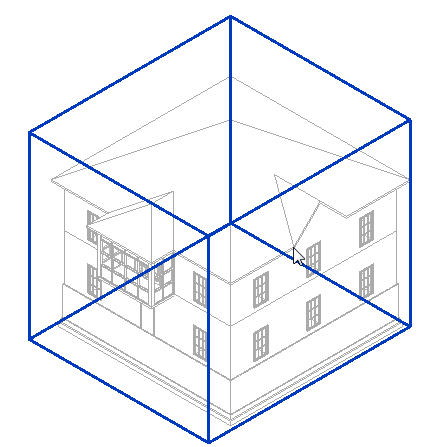
- Выберите архитектурную модель и в окне свойств нажмите кнопку "Изменить тип". В появившемся окне "Свойства типа" установите флажок "Граница помещения" и нажмите "ОК". Это необходимо для того чтобы границы архитектурной модели определялись как границы пространств при создании последних.

- Перейдите на вкладку "Вставка" и выберите команду "Диспетчер связей". В этом окне вы можете посмотреть все связанные файлы, обновить их или удалить. Есть и другие опции, рассмотрение которых не входит в повествование данного урока.
 Вернуться к содержанию
Вернуться к содержаниюДобавление новых уровней и установка мониторинга за архитектурной моделью.
Мониторинг за архитектурной моделью позволит организовать совместную работу между архитекторами и специалистами по инженерным коммуникациям (смежниками). На самом деле это довольно упрощенный вид совместной работы (ранее правильно сказано - мониторинг), хотя и может быть весьма полезен. Мониторинг позволяет отслеживать изменения тех элементов модели, которые были выбраны для мониторинга.
Совместная работа в полном ее проявлении с использованием всех возможностей Revit подразумевает подготовку шаблонов, видов, создание файла хранилища, создание и распределение рабочих наборов и другие настройки. Эта тема, выходит за рамки данных уроков.
Отредактируем положение существующих уровней и добавим новые.
- Перейдите на фасад "Юг - Сантехника". Как видите, на данном виде отображаются 4 уровня импортированной архитектурной модели и 2 уровня текущего проекта.
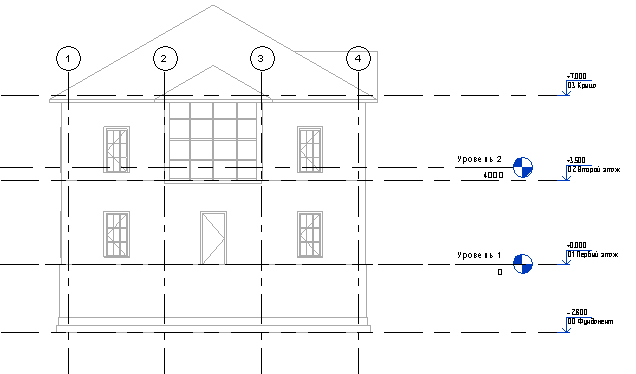
Хочу также обратить внимание новичков: в диспетчере проектов показаны виды, которые связаны с определенным уровнем. На основе одного и того же уровня может быть сделано несколько видов. Так, например, вид план этажа "1-Механическое оборудование" и вид план этажа "1-Сантехника" связаны с уровнем "Уровень 1" (это можно увидеть в окне свойств после выбора вида в диспетчере проекта, параметр "Связанный уровень").
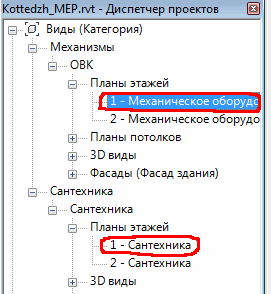

Поэтому сразу договоримся, что названия уровней в проекте оставим "Уровень 1", "Уровень 2", "Уровень 3" и т.д., а названия видов будем изменять как будет удобно.
- Выберите "Уровень 1" и измените его отметку на "-2800". Он совпадет с уровнем архитектурной модели "00 Фундамент".
- Выберите "Уровень 2" и измените его отметку на "0". Он совпадет с уровнем архитектурной модели "01 Первый этаж".
- Добавьте еще 2 уровня "Уровень 3" и "Уровень 4" и переместите их так, чтобы они совпали с соответствующими уровнями архитектурной модели.
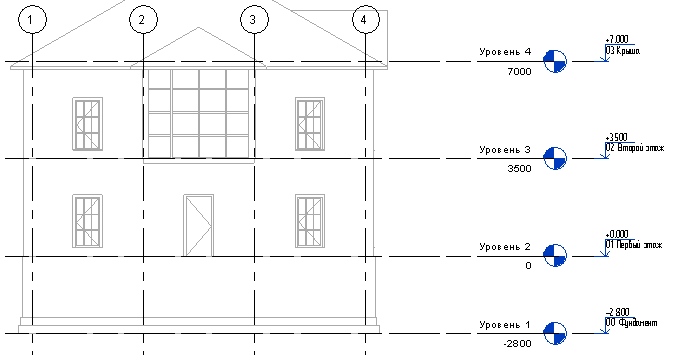
Обратите внимание как изменился диспетчер проектов:
- в категории "Механизмы" появилась подкатегория "???" куда были занесены планы потолков созданных уровней.
- в подкатегории "ОВК" появились планы этажей для третьего и четвертого уровней.
- для категории "Сантехника" новые виды сделаны не были.

Давайте наведем порядок в диспетчере проекта.
- Планы потолков для третьего и четвертого уровней нам вряд ли понадобятся -удалите их (разверните подкатегорию "???", выделите вид плана потолка "Уровень 3" и нажмите <DEL>. Таким же образом поступите с планом потолка "Уровень 4").
- Планы этажей в подкатегории "ОВК" "Уровень 3" и "Уровень 4" переименуйте в "3 - Механическое оборудование" и "4 - Механическое оборудование" соответственно (для этого нажмите правой кнопкой мыши на название уровня и из контекстного меню выберите "Переименовать").
- Планы потолков для первого и второго уровней в подкатегории "ОВК" трогать не будем (удалить всегда успеем).
- Создадим дополнительный план этажа для уровня 3 в подкатегории "Сантехника". Для этого:
- на вкладке вид выберите инструмент "План этажа"

- В появившемся диалоговом окне "Новый план этажа" снимите флажок "Не копировать существующие виды". Это откроет все уровни, в том числе и те, для которых виды уже созданы.
- Выберите уровень для которого будет создан план этажа, в нашем случае "Уровень 3" и нажмите "ОК".
- Уровень 3 появился в подкатегории "ОВК" категории "Механизмы". Выделите его в диспетчере проектов. В окне свойств данного вида измените следующее:
- Параметр Имя вида - введите имя "3 - Сантехника" (на вопрос о переименовании отвечаем НЕТ).
- Параметр Категория - из выпадающего списка выберите "Сантехника".
- Параметр Подкатегория - из выпадающего списка выберите "Сантехника".
- В итоге получили следующую организацию диспетчера проекта.
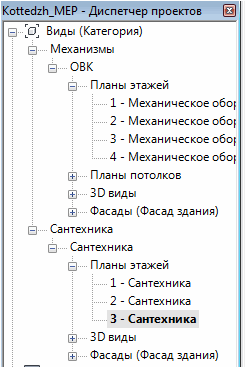
Можно также настроить шаблоны видов для механического оборудования и для сантехники. Далее применить эти шаблоны к нужным видам. Если у нас в дальнейшем возникнет необходимость, то мы обязательно займемся настройкой шаблонов.
Считаю что хорошо организованный диспетчер проектов является одним из залогов успешного моделирования в Revit MEP.
Установим мониторинг за элементами архитектурной модели. Будем "мониторить" уровни.
- Перейдите на фасад "Юг - Сантехника".
- Перейдите на вкладку "Совместная работа" -> "Копирование/мониторинг" -> "Выбрать связь"
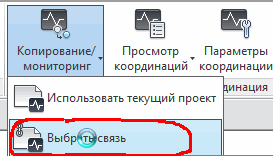
- Выберите связанную архитектурную модель. Появится вкладка зеленого цвета "Копирование/Мониторинг".
- На данной вкладке выберите инструмент "Мониторинг"

- Указывайте последовательно уровень в проекте MEP, а затем соответствующий уровень связанной архитектурной модели. При этом будет появляться значок в виде зигзага.

- После того, как будут указаны все 4 пары уровней нажмите "Готово".
Посмотрим как работает мониторинг.
- Сверните Autodesk Revit MEP.
- Откройте архитектурную модель коттеджа в Autodesk Revit Architecture.
- Перейдите на фасад "Южный".
- Измените отметку фундамента, например, на "-3" метра.
- Сохраните проект.
- Разверните Autodesk Revit MEP.
- На вкладке "Вставка" откройте Диспетчер связей.
- Выберите связанный файл архитектурной модели и нажмите "Обновить".
- Появится предупреждение, свидетельствующее о том, что элементы архитектурной модели за которыми ведется мониторинг изменены.
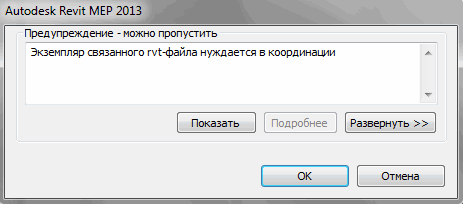
- Нажмите "ОК" в окне предупреждения и "ОК" в окне Диспетчера связей. Обратите внимание, что уровень "00 Фундамент" связанной модели изменил свое положение.
- Откройте вкладку "Совместная работа" -> "Просмотр координаций" -> "Выбрать связь". Укажите связанный файл архитектурной модели.
- Появится окно "Просмотр координаций" в котором можно увидеть, что уровень был перемещен на 200мм. Выберите действие "Перенос уровня". При необходимости добавьте комментарий. Нажмите "ОК". Уровень проекта MEP "Уровень 1" будет перемещен в соответствие с уровнем связанной архитектурной модели "00 Фундамент".
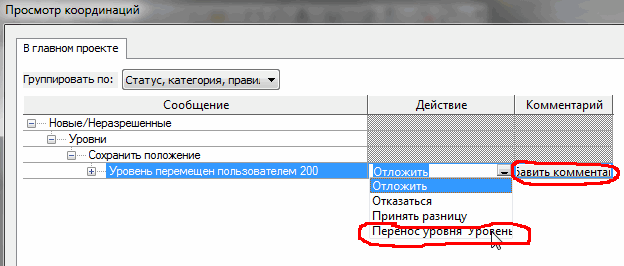
- Повторите вышеприведенные действия по переносу уровня (начиная с архитектурной модели), чтобы вернуть уровень на отметку -2.8 м.
Добавление санитарно-технических приборов.
- Загрузите семейство раковин и унитазов, представленных в каталоге файлов в разделе семейства-> Сан.тех. приборы. Они отличаются от стандартных лишь тем, что соединители перенесены (см. писание).
- Загрузите семейство ванн (путь: Сантехника-> MEP->Приборы-> Ванны) либо измененную ванную (что я и рекомендую), выложенную на сайте здесь. Я выбрал ванную "M_Ванна.rfa".
- Перейдите на план этажа "2-Сантехника".
- Установите приборы как показано на иллюстрации.
- В правом нижнем углу установлена кухонная двойная раковина. Для ее установки:
- Перейдите на любой фасад и создайте уровень с отметкой 700 мм. При создании уровня снимите флажок "Создать вид в плане".
- Переименуйте уровень, дав ему имя "Раковины".
- Перейдите на план этажа "2-Сантехника". Выберите инструмент "Сантехнический прибор" и в списке типоразмеров выберите "Раковина кухонная двойная".
- На появившейся панели "Размещение" выберите "Разместить на рабочей плоскости" и на контекстно-зависимой панели параметров в качестве плоскости для размещения выберите "Уровень : Раковины".
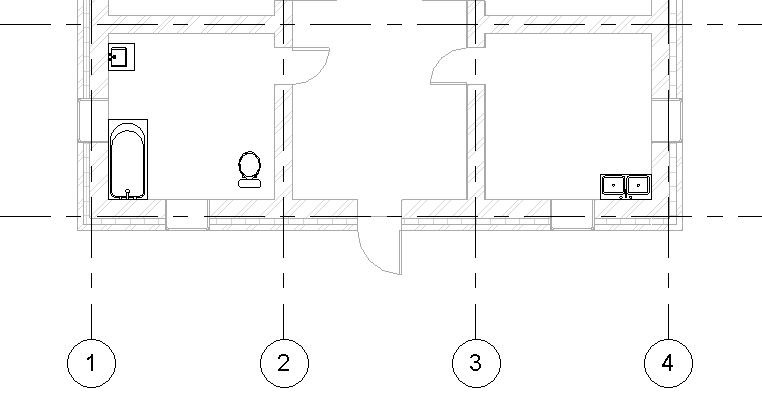
- Унитаз рекомендую разместить на некотором расстоянии от стены для размещения фитингов. В дальнейшем мы его установим на нужное место.
А пока завершим расстановку сан. тех. приборов.
Настройка системы канализации и трубопроводов.
Обращаю внимание, что данный пример рассматривается для версии Revit MEP 2013. Относительно более ранних версий интерфейс и возможности могут значительно отличаться.

- Перейдите на вкладку "Системы" и на панели "ОВК" нажмите кнопку в виде стрелки в правой части панели для вызова окна настроек.

- В левой части окна разверните "Параметры труб" -> "Настройка трассировки"-> "Магистраль".
- В правой части из выпадающего списка "Тип системы" выберите "Канализация". Тип трубопровода и смещение укажите как на рисунке.
Примечание: Тип трубопровода может отличаться от приведенного на иллюстрации (это может зависеть от шаблона, по которому проект был создан). Ниже мы научимся создавать свой и редактировать существующие типы трубопроводов.
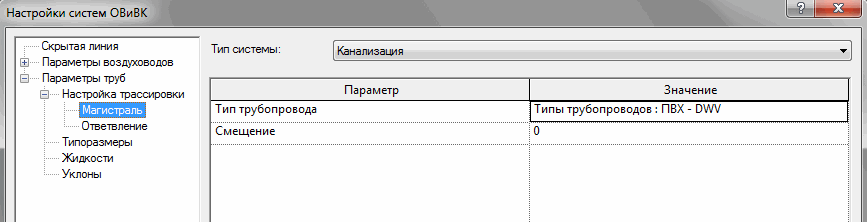
- Для ответвления выполните те же настройки что и для магистрали.
- В левой части окна настроек выберите пункт "Типоразмеры".
- Из выпадающего списка "Сегмент" выберите "Поливинилхлорид-Жесткий-Спецификация 40". Обратите внимание, что имеется возможность задать шероховатость для данного типа трубопроводов, а также отредактировать каталог размеров.
- В левой части окна настроек выберите пункт "Жидкости". Здесь можно создать и отредактировать параметры жидкостей, которые будут использованы в проекте, а именно:
- Создать новую жидкость
- Создать новую температуру, задав ей соответствующую вязкость и плотность для выбранной жидкости.
- В левой части окна настроек выберите пункт "Уклоны". Здесь можно отредактировать уклоны, которые будут использованы при моделировании трубопроводов.
- Нажмите "ОК" чтобы закрыть окно настроек.
Далее проверим настройки трубопроводов ПВХ - DWW.
- В диспетчере проектов разверните категорию "Трубы"->"Типы трубопроводов" и дважды кликните на тип "ПВХ-DWW".
- В появившемся окне "Свойства типа" нажмите кнопку "Изменить" напротив параметра "Настройки трассировки". Обратите внимание на следующие моменты:
- Сегмент трубы задан для определенных границ размеров : от 15 до 300 мм (в данном случае это весь диапазон размеров для данного сегмента трубы (см. "Настройки систем ОВиВК выше")).
- Фитинг для пересечения отсутствует, поэтому при попытке создать пересечение двух трубопроводов (в виде креста) Revit не сможет создать соединение. Если такое пересечение возможно, то необходимо загрузить соответствующее семейство фитингов - крестовин.
- Могут быть назначены разные семейства фитингов для данного сегмента трубы для разного диапазона размеров. В нашем примере используются одинаковые фитинги для всех диаметров данного сегмента трубы.
- Проверьте, чтобы параметры трассировки соответствовали рисунку ниже.
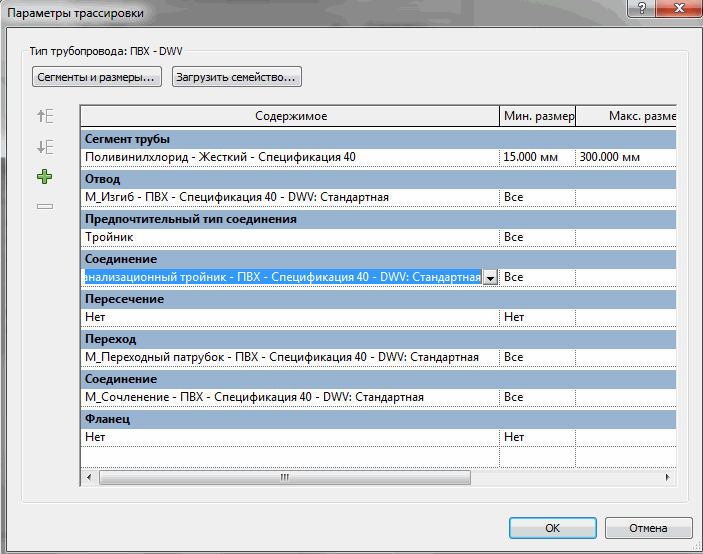
- Нажмите "ОК" для закрытия всех окон.
Моделирование системы канализации (видео).
Будет смоделирована система, представленная на рисунке.
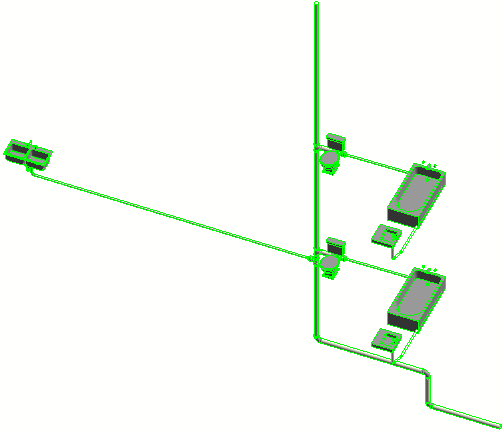
Расписывать все шаги по данному уроку - слишком долго, поэтому решил ограничиться видео с голосовыми пояснениями. Продолжительность порядка 25 минут (не обошлось без сбоев - строго не судите).
Смотрим видео здесь
Или переходим на YouTube
Смотрим видео здесь
Или переходим на YouTube
Моделирование системы холодного водоснабжения
Будет смоделирована система, представленная на рисунке.
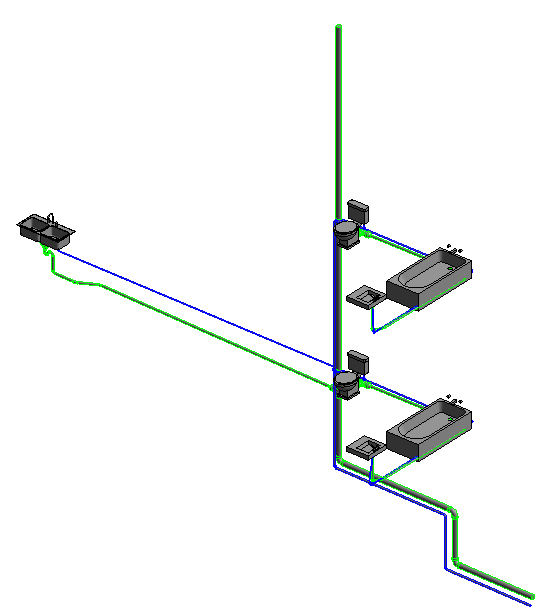
Расписывать все шаги по данному уроку не стал - слишком долго (быть может позже), поэтому решил ограничиться видео с голосовыми пояснениями. Продолжительность порядка 25 минут (не обошлось без сбоев - строго не судите).
Смотрим видео здесьИли переходим на YouTube

