Создание архитектурной модели Коттеджа
В этих уроках мы построим модель коттеджа, представленную ниже

по работе с ними необходимые для моделирования объемной геометрии двухэтажного коттеджа.
Перед тем как начать моделировать объемную геометрию проекта рекомендую пройти следующие уроки:
- Создание проекта.
- Создание осей и размеров.
- Создание уровней.
А теперь приступим к моделированию объемной геометрии коттеджа
- Фундамент.
- Наружные стены.
- Перекрытия.
- Внутренняя планировка. Добавление окон и дверей.
- Копирование этажа. Редактирование перекрытий.
- Создание лоджии из витражей.
- Создание лестницы.
- Создание крыши.
- Добавление помещений.
- Принципы создания рабочей документации
Создание проекта
Запустите САПР Revit Architecture 2013 и создайте новый проект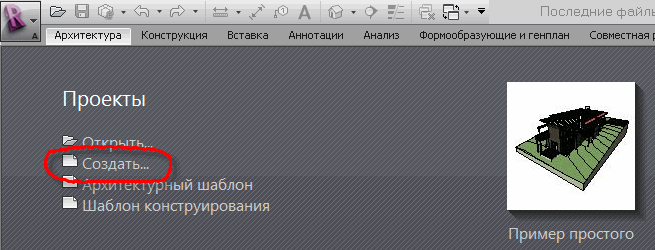
В появившемся диалоговом окне из выпадающего списка выберите архитектурный шаблон и нажмите "ОК" для создания проекта
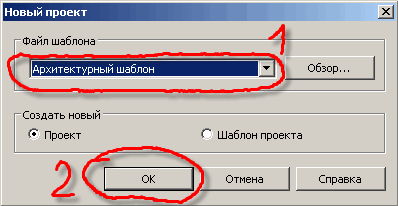
Можно создать проект и без шаблона, однако этого рекомендую не делать, т.к. придется создавать и настраивать все необходимые виды с нуля что для начинающего пользователя на первых порах весьма трудоемко.
По моему мнению правильной будет следующая последовательность работы: создать проект по шаблону, выполнить проект (т.е. создать всю объемную геометрию), удалить из проекта все неиспользуемые семейства, удалить объемную геометрию (возможно оставить только уровни и сетки) и сохранить проект как шаблон, который будет основой для дальнейших проектов.
 Вернуться в начало
Вернуться в начало Сетки осей
Revit Architecture поддерживает два направления проектирования:- классическое, т.е. создаются сетки осей и уровни, и по ним выполняется моделирование.
- концептуальное, т.е. создается объемная форма будущего здания, оцениваются ее объемы и площади, затем с помощью специальных инструментов по объемной форме создаются
ограждающие конструкции по граням (стены, крыши, перекрытия). После этого приступают к детальной проработке модели.
Мы будем моделировать наш коттедж классическим путем и создадим сетку осей.
- Проверьте что открыт план этажа "Уровень 1"
- Перейдите на вкладку "Архитектура" -> панель "База" и нажмите кнопку "Сетка"

- Появится зеленая вкладка "Изменить| Координаты Сетка" на которой будет представлена панель "Рисование" где вы можете выбрать опцию для создания сетки. Выберите "Линия"
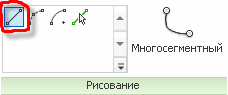
Сделаем небольшое отступление. В процессе выбора большинства инструментов будет появляться зеленая вкладка с инструментами применимыми к выбранному инструменту. Иногда возникает ситуация, что пользователь, перейдя на другие вкладки может обнаружить что большинство инструментов не доступны. Не надо пугаться.Следует обратить внимание: нет ли зеленой вкладки, а, следовательно, незавершенных команд. - Проведите вертикальную линию произвольной длины сверху в низ в два клика ближе к маркеру западного фасада (левый маркер).
- Дважды нажмите "Esc" на клавиатуре для отмены всех команд (Аналог кнопка "Изменить" с пиктограммой в виде стрелки, расположенная на всех вкладках первой слева). Ось автоматически получила название "1".
- Еще раз выберите команду "Сетка" и на панели "Рисование" выберите инструмент "Выбрать линии"
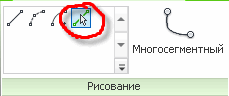
- На панели параметров укажите следующие опции: "Смещение 4000". Это означает, что сетка будет строится со смещением 4000 мм. (Значения длины в мм установлено в шаблоне. При необходимости единицы проекта можно изменить на вкладке "Управление" ->"Единицы проекта")

- Подведите курсор к созданной оси "1". После появления пунктирной линии справа от оси один раз нажмите левую кнопку мыши. Будет создана ось "2" на расстоянии 4000 мм от оси "1".
- Повторите эти действия для создания осей "3" и "4".
- Отмените все команды дважды нажав "Esc" на клавиатуре.
- Повторите все действия для создания горизонтальных осей, т.е.:
- С помощью инструмента "Линия" создайте горизонтальную ось внизу.
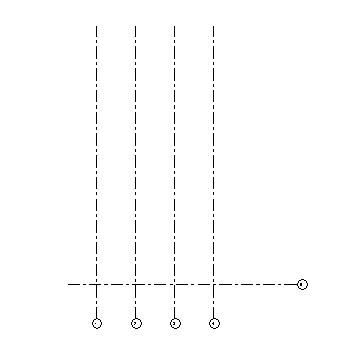
- Переименуйте ось. Для этого первым кликом выберите ось, а вторым кликом укажите название оси. Название оси станет редактируемым. Введите в поле для редактирования русскую заглавную букву "А".
- Выбрав инструмент "Выбрать линии" (см. выше), добавьте еще три оси "Б", "В", "Г", расположенные выше оси "А" также с расстоянием 4000 мм.
- С помощью инструмента "Линия" создайте горизонтальную ось внизу.
- Размещенные таким образом оси связаны друг с другом. Поэтому выбрав одну ось и потянув ее за маркер можно переместить все параллельные ей оси.

Выровняйте все оси примерно так как показано на изображении ниже.
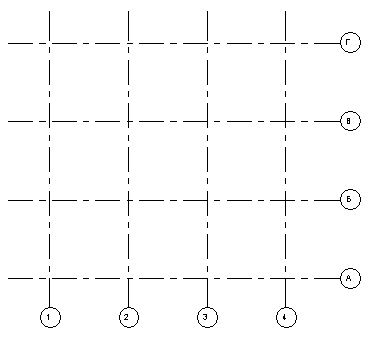
- Для простановки размеров выберите инструмент на вкладке "Аннотации"-> панель "Размер" -> инструмент "Параллельный". Укажите последовательно оси "1", "2", "3", "4" для простановки горизонтальной размерной цепи.Для завершения простановки размера отведите курсор в такое положение, чтобы отсутствовала привязка к каким либо элементам (чтобы элементы не подсвечивались) и нажмите левую кнопку мыши. Такой интерфейс поначалу кажется неудобным, однако если к нему привыкнуть то можно ощутить все его преимущества: таким образом до завершения простановки размера можно добавлять или удалять элементы которые участвуют в простановке размеров (попробуйте до завершения простановки размера кликнуть на какую либо из вертикальных осей - вы увидите что размеры объединяются). После завершения простановки размеров также возможна их корректировка (выберите размер и нажмите на кнопку "Редактировать вспомогательные линии").
- Выполните простановку размеров согласно рисунку.
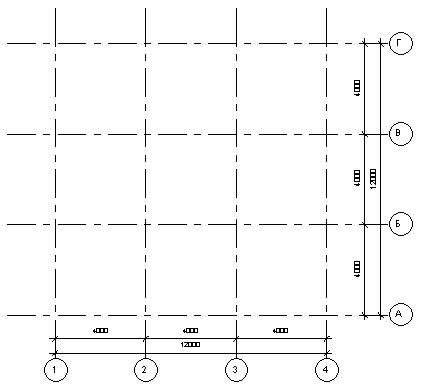
 Вернуться в начало
Вернуться в началоУровни
- В диспетчере проектов перейдите в категорию "Фасады" ->"Восточный" (например)
- Настройте оси таким образом чтобы "Головные части сеток" были направлены вниз. Для этого выделите ось -> снимите "галочку" вверху и установите "галочку" внизу.На вкладке "Главная" -> панель "База" выберите инструмент уровень
 -> на появившейся панели "Рисование" выберите "Указание линий" и на панели параметров введите значение 2800. Подведите курсор к нижнему уровню (отметка "0"), проверьте чтобы появилась пунктирная линия ниже уровня и один раз нажмете ЛК мыши. Дважды нажмите "Esc"на клавиатуре для отмены всех команд.
-> на появившейся панели "Рисование" выберите "Указание линий" и на панели параметров введите значение 2800. Подведите курсор к нижнему уровню (отметка "0"), проверьте чтобы появилась пунктирная линия ниже уровня и один раз нажмете ЛК мыши. Дважды нажмите "Esc"на клавиатуре для отмены всех команд. - Таким же образом создайте еще один уровень выше верхнего уровня (называется "Уровень 2" с отметкой "0") на произвольное расстояние, я ввел 1000мм. (позже мы его изменим). Обратите внимание, чтобы пунктирная линия появилась выше данного уровня и только после этого нажмите ЛК мыши.
- Переименуйте уровни. Для этого выберите уровень и кликните ЛК мыши на его названии.После нажатия "Enter" на клавиатуре, будет задан вопрос
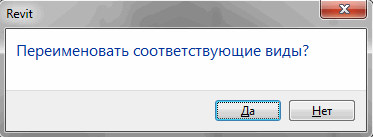
нажмите "Да".
Переименуйте их согласно рисунку ниже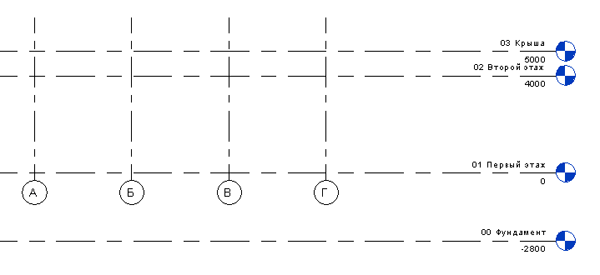
Префиксы "00"- "03" перед названием уровня назначены для сортировки уровней в диспетчере проектов.
- Аналогично названиям уровней назначьте значения отметок согласно рисунку ниже.
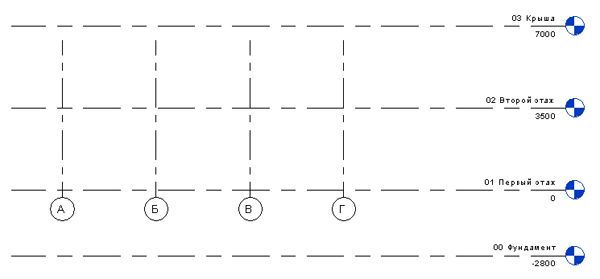
- Если вы перейдете на уровень "00 Фундамент" то обнаружите что осей нет! Для того чтобы оси отобразились на фасаде "Восточный" (или "Западный") и перпендикулярным им
"Северный" (или "Южный") растяните оси таки образом, чтобы они пересекали все уровни.
Таким образом, у вас должна получиться картинка аналогичная представленной ниже (Фасад "Восточный")
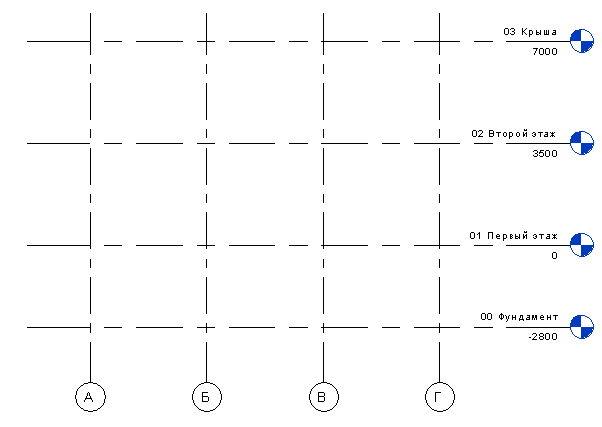
- Для отображения осей в виде стрелок скачайте и установите семейства аннотационных обозначений из раздела "Семейства" -> "Аннотации".
 Вернуться в начало
Вернуться в начало Фундамент
- Перейдите на план "00Фундамент"
- Необходимо создать 3 типоразмера базовых стен: ЖБ700, ЖБ800, ЖБ 1000 (см. кнопочные инструкции по созданию базовых стен)
Далее на примере ЖБ700.
- Имя: ЖБ700
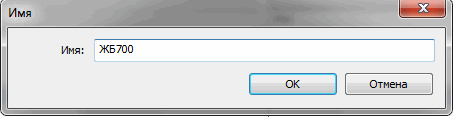
- Оставьте один слой, которому назначьте следующие параметры:
- Толщина 700мм
- Материал: "Бетон-монолитный"(Можно найти в строке поиска)
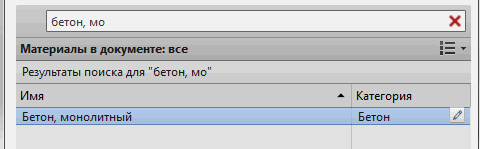
Вы можете создать или использовать существующий материал по своему усмотрению. - Для колонки "Функция" задайте значение "Структура[1]" (Примечание: чем ниже значение в квадратных скобках, тем выше приоритет при пересечениях слоя на плане)
- Нажмите "ОК" в двух окнах для завершения создания типоразмера.
- Толщина 700мм
- Таким же образом создайте еще 2 типоразмера.
- Имя: ЖБ700
- Для создания составной стены (см. Кнопочные инструкции по созданию составных стен) назначьте параметры, показанные на рисунке
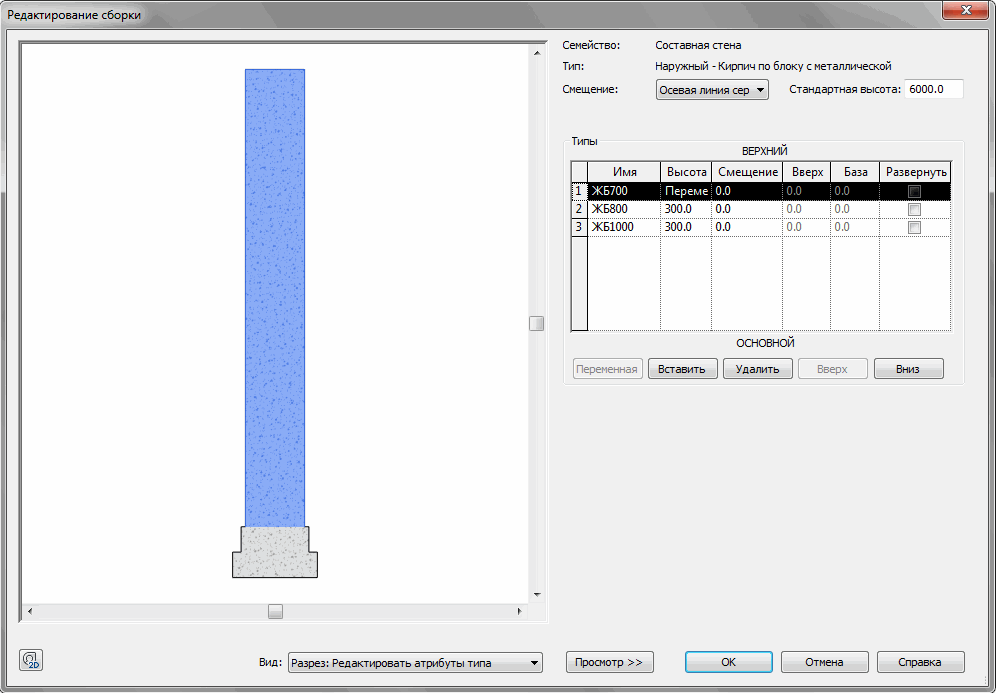
- Задайте имя "Фундамент 1000"
- На панели параметров задайте:

- На панели "Рисование" выберите "Прямоугольник" и для моделирования фундамента укажите сначала точку на пересечении осей А-1, затем Г-4. В результате должен получиться фундамент, представленный на рисунке ниже.
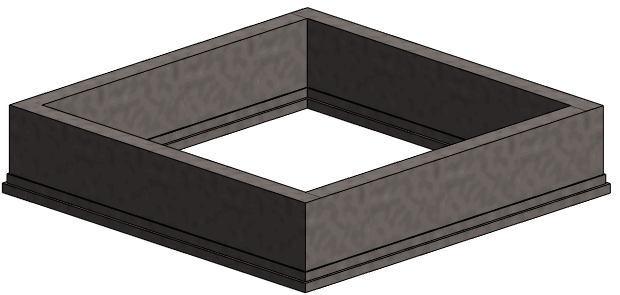
Или переходим на YouTube
 Вернуться в начало
Вернуться в начало Моделирование наружных стен
В данном проекте будет создан новый типоразмер базовых трехслойных стен и применен в качестве наружных стен здания. Два слоя из кирпича (несущий и отделка) и один - утеплитель.
- Задайте имя, например, "Многослойная 640".(См. Кнопочные инструкции по созданию базовых стен.)
- Для создания базовой трехслойной стены назначьте параметры представленные на рисунке ниже.
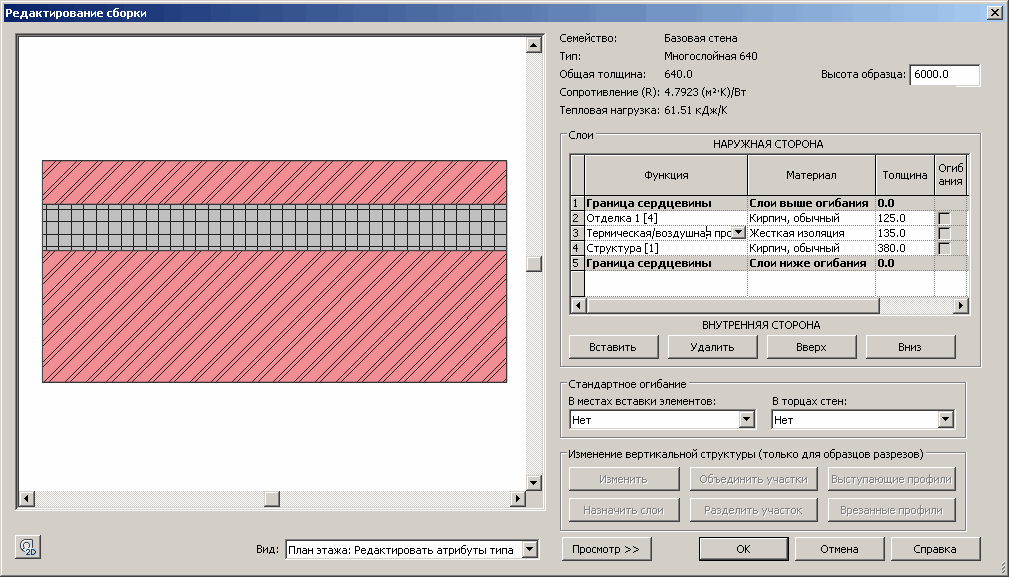
- Для моделирования наружных стен перейдите на уровень "01 Первый этаж".
- Параметру "Подложка" в свойствах этого вида задайте из выпадающего списка "00 Фундамент" (Для этого необходимо чтобы ни один элемент не был выбран на виде. Тогда в свойствах будут показаны свойства текущего вида).
- Выберите инструмент "Стена", в списке типоразмеров выберите "Многослойная 640".
- Назначьте параметры согласно представленным на рисунке ниже

- На панели "Рисование" выберите "Линия".
- Указывайте последовательно углы внутренней части верха фундамента, проходя по часовой стрелке.
В результате должны получить модель, представленную на рисунке ниже.
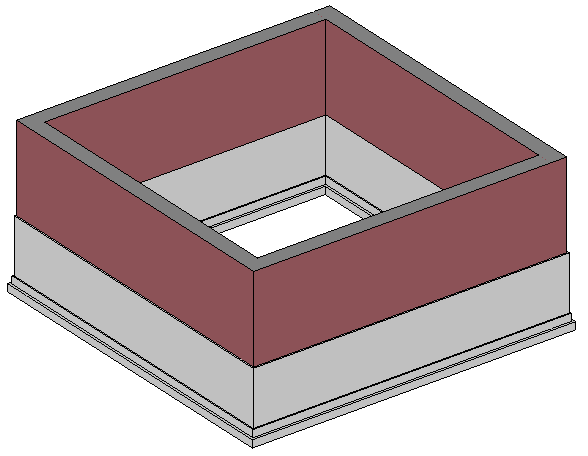
Или переходим на YouTube
 Вернуться в начало
Вернуться в начало Моделирование междуэтажных перекрытий
В данном разделе мы создадим перекрытие между фундаментом и первым этажом. Будет использован стандартный (входящий в шаблон по умолчанию) типоразмер толщиной 150 мм. При необходимости Вы можете создать новый типоразмер перекрытия, отредактировав его структуру по аналогии с базовыми стенами.- Для создания перекрытия:
- Перейдите на план этажа "01 Первый этаж". Для удобства дальнейшей работы включите на панели управления видом низкий уровень детализации.
- На вкладке "Архитектура"->на панели "Формирование" выберите инструмент "Перекрытие->Архитектурное"
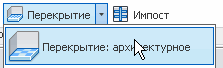
Внимание! Вы перейдете в режим редактирования эскиза. Об этом свидетельствует наличие вкладкизеленого цвета и две кнопки - выход из режима редактирования эскиза без сохранения изменений (отменить эскиз) и
- выход из режима редактирования эскиза без сохранения изменений (отменить эскиз) и  - выход из режима редактирования эскиза с сохранением изменений (принять эскиз). До тех пор, пока работа с эскизом не будет завершена, многие инструменты будут не доступны!
- выход из режима редактирования эскиза с сохранением изменений (принять эскиз). До тех пор, пока работа с эскизом не будет завершена, многие инструменты будут не доступны! - На появившейся панели "Изменить|создать массив пола" на панели "Рисование" выберите инструмент "прямоугольник"
- Укажите два угла по диагонали на пересечениях осей, например, Г-1 и А-4 для создания эскиза перекрытия.
- Закройте появившиеся "замочки". Тем самым будет наложена связь: при перемещении осей будет изменяться и размер перекрытия.
- Нажмите кнопку
 для принятия изменений.
для принятия изменений.
Внимание! Для корректного завершения создания эскиза перекрытия необходимо чтобы эскиз был замкнутым и не имел пересечений.
- Появится предупреждение
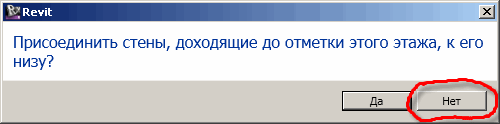
Нажмите "НЕТ". В противном случае стены фундамента будут присоединены к низу перекрытия и между фундаментом и первым этажом появится щель по периметру здания шириной равной ширине перекрытия.
Или переходим на YouTube
 Вернуться в начало
Вернуться в начало Внутренняя планировка. Добавление окон и дверей.
В данном разделе мы повторим создание базовых стен применительно для внутренней планировки здания,загрузку новых типоразмеров окон и дверей, добавление к модели окон и дверей.
В результате данного урока должен получиться сформированный план первого этажа коттеджа. Итак.... приступим:
Для создания внутренней планировки:
- Перейдите на план "01 Первый этаж"
- На вкладке "Архитектура" выберите инструмент "Стена"
- В списке типоразмеров выберите "Типовой - 200мм" (мы откорректируем данный тип)
- Нажмите кнопку "Изменить тип" под списком типоразмеров.
- Нажмите кнопку "Копировать" в окне "Свойства типа" и задайте имя "Внутренняя несущая стена оштукатуренная- 380". В данном
случае мы создадим несущую стену толщиной 360 мм, оштукатуренную с двух сторон по 10мм. Задайте параметры согласно рисунку
(См. Кнопочные инструкции по созданию базовых стен.)
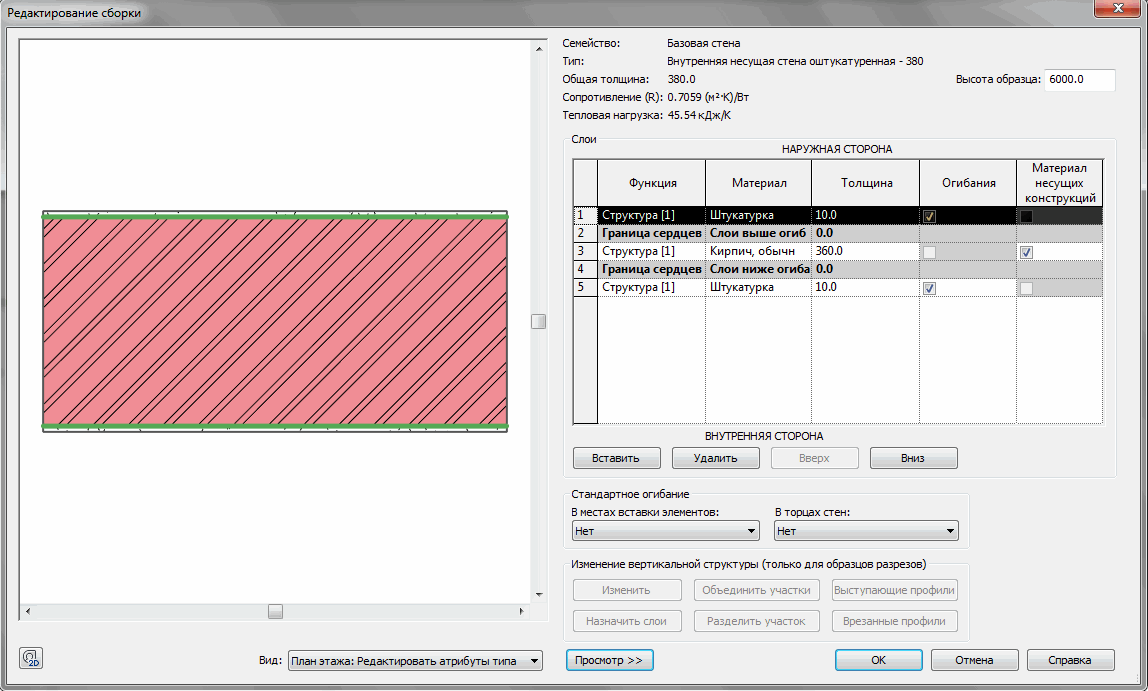
- Установите привязку "Осевая линия стены", высоту до второго этажа и создайте стены согласно рисунку
Примечание: при создании стен рекомендую привязываться к осям.
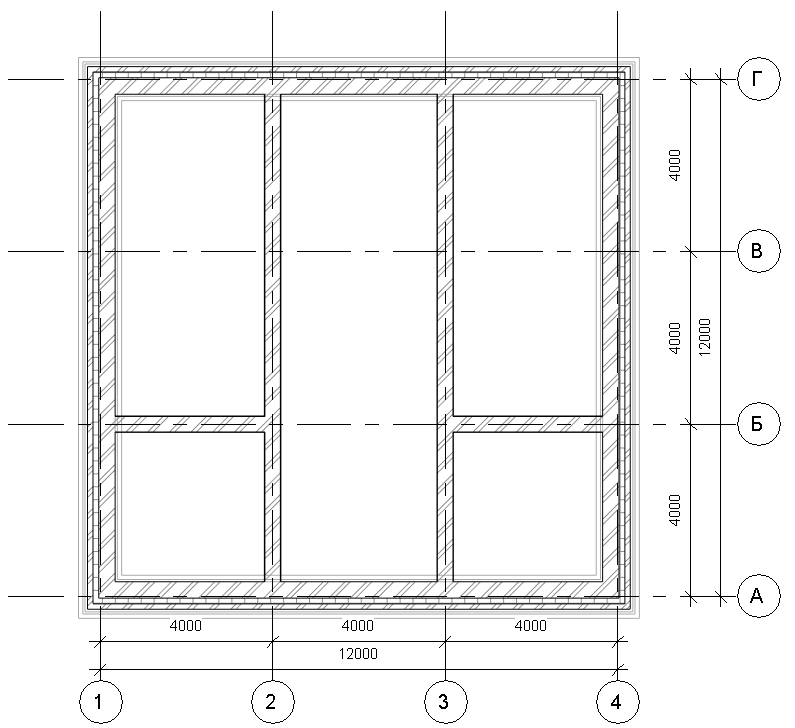
Можно создать другие стены. Главное что я хотел показать, что при создании типоразмера стены можно заранее определить отделку ее
поверхностей (у нас использовалась штукатурка).
Для добавления дверей
- На вкладке "Архитектура" выберите инструмент "Дверь". (Мы добавим глухую дверь на входе, односворчатые остекленные двери
в помещения малой площади и двухстворчатые в помещения большой площади)
- На появившейся контекстой вкладке зеленого цвета "Изменить| Координаты Дверь" выберите команду "Загрузить семейство"
- Выберите, удерживая Ctrl "Двупольная-стекло 2" и "Однопольные-стекло 2" и нажмите "Открыть".
- Используя список типоразмеров, выберите и установите двери предпочитаемого для Вас типоразмера согласно рисунка
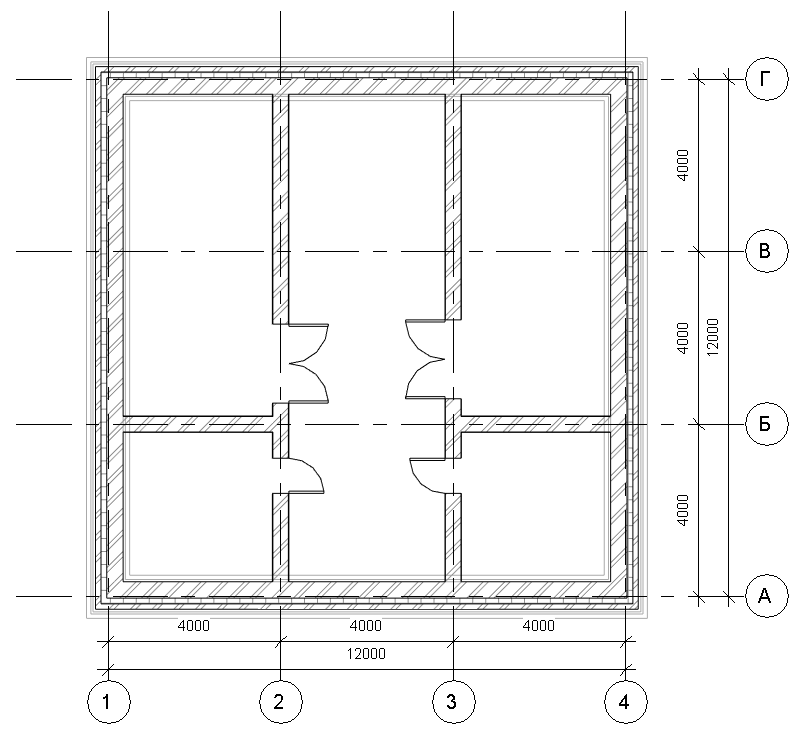
- Разместите двери согласно следующему рисунку. Для размещения двери на заданное расстояние от какого-либо объекта необходимо:
- выбрать перемещаемый объект(в нашем случае дверь);
- привязать временный размер (синего цвета), к объектам, между которыми измеряется расстояние;
- кликнуть в поле значения размера
- ввести нужное значение и нажать Enter.
- выбранный объект переместится на заданное расстояние.
- выбрать перемещаемый объект(в нашем случае дверь);
-
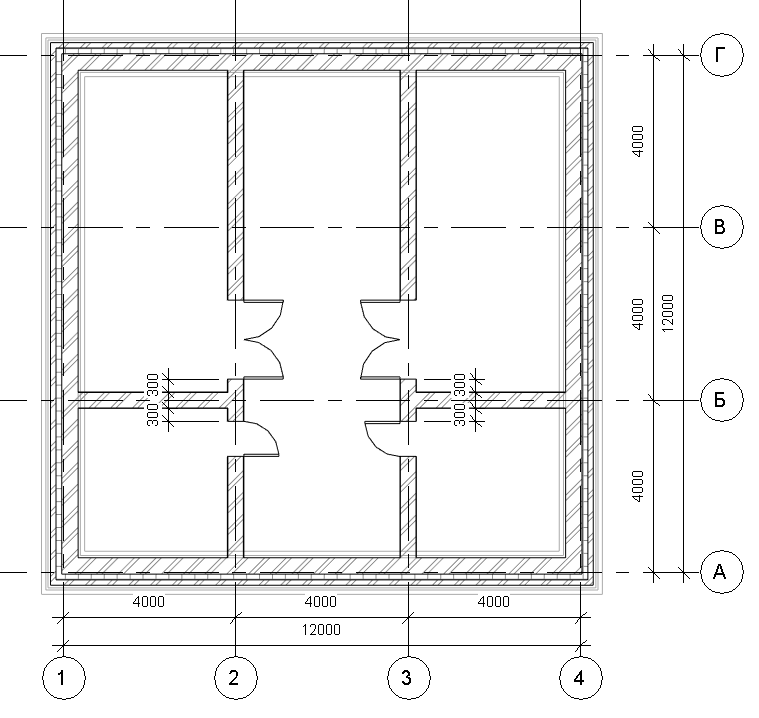
- Для добавления окон
- Используйте операции те же что и для добавления дверей. В данном проекте использовалось окно
семейства "Окно распашное 3x3 с подрезкой"
- В результате Вы должны получить изображение аналогичное представленному на рисунке ниже
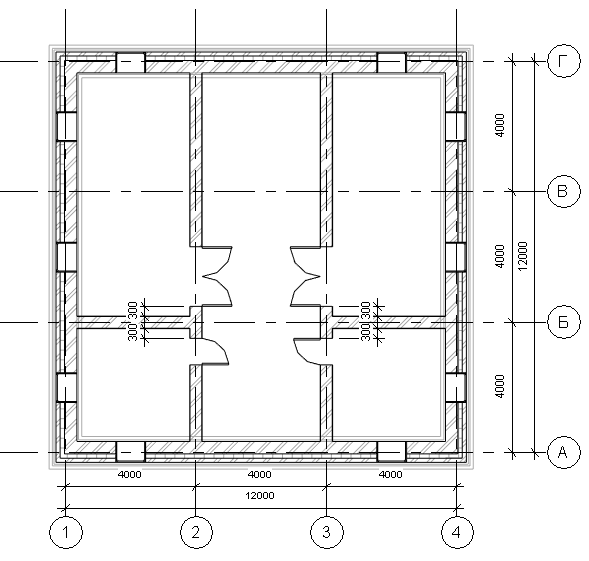
В итоге получаем следующую модель
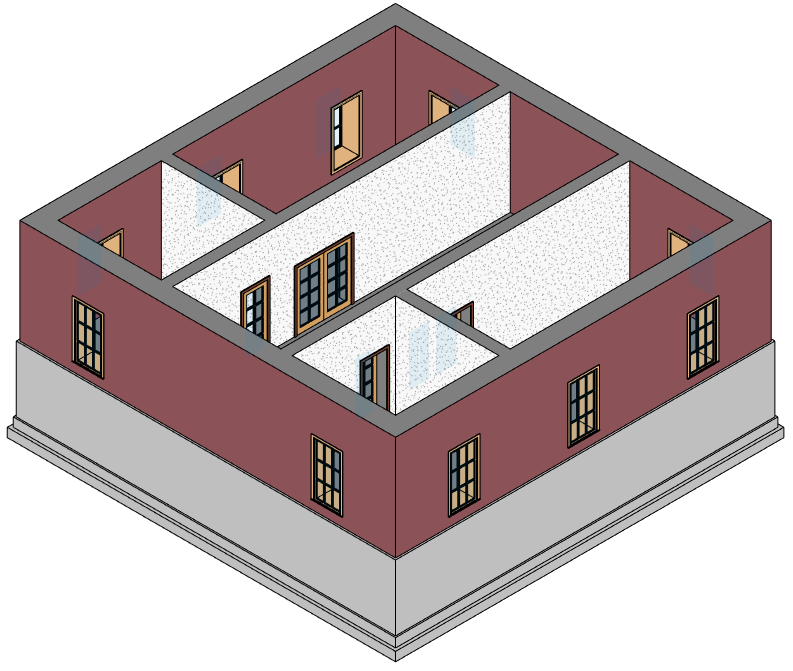
Некоторые дополнительные инструменты редактирования представлены в видео.
Смотрим видео здесь
Или переходим на YouTube
 Вернуться в начало
Вернуться в начало Копирование этажа и редактирование перекрытий
- Для копирования первого этажа на второй уровень:
- На видовом кубе выберите грань "Справа" или другую боковую грань.
- Рамкой слева на право выберите все, кроме фундамента (тут нужно выбрать элементы, которые
будут скопированы на следующий этаж)
- На вкладке "Изменить| Выбрать несколько" на панели "Буфер обмена" выберите "Копировать в буфер"

- Затем нажмите кнопку на той же панели "Вставить" (на стрелку вниз) и выберите "С выравниванием по выбранным уровням"

- В появившемся списке укажите "02 Второй этаж" и нажмите "ОК".
- Необходимо выделить перекрытие. Для этого удобно
включить флажок "Границы 3D вида" в свойствах вида.
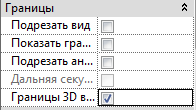
- Выделите и отредактируйте куб видимости примерно таким образом, как показано на рисунке ниже.
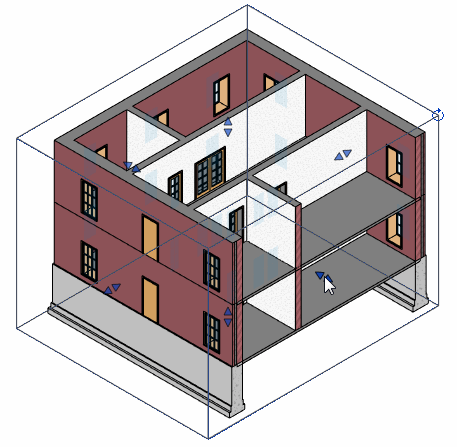
Теперь перекрытие можно легко выбрать.
- Выделите перекрытие между первым и вторым этажом и нажмите кнопку "Редактировать границу"
на появившейся вкладке зеленого цвета "Изменить| Перекрытия" для перехода в режим редактирования эскиза.
- Для удобства редактирования перейдите на уровень "02 Второй этаж".
- С помощью инструментов на вкладке "Изменить| Перекрытия > редактирование границы" отредактируйте перекрытие
как показано на рисунке ниже. Размеры проставлять не обязательно.
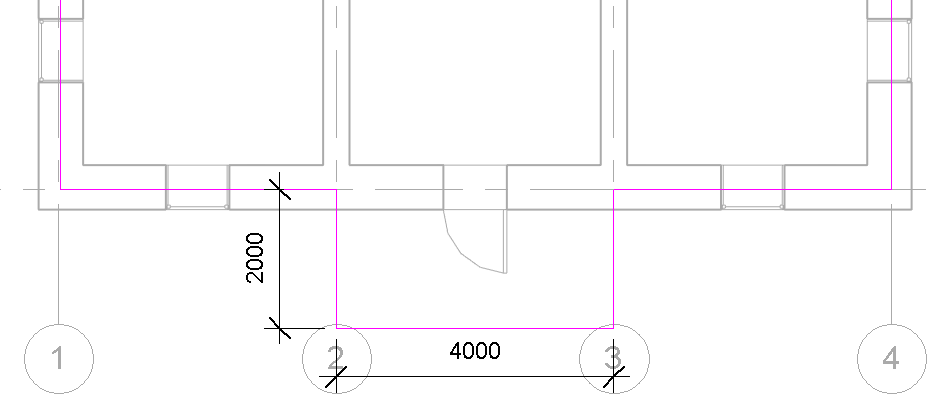
- Нажмите кнопку
 для принятия эскиза. На вопрос
для принятия эскиза. На вопрос
"Присоединить стены, доходящие до отметки этого этажа к его низу?" нажмите "НЕТ".
Примечание: при положительном ответе верх стен первого этажа будет присоединен к низу перекрытия между первым и вторым этажом, а низ стен
второго этажа - к верху перекрытия между первым и вторым этажом. Таким образом, между этажами образуется полость высотой, равной
толщине перекрытия.
В результате должны получить основание для будущей лоджии.
- Скопируйте полученное перекрытие на уровень "03 Крыша". Действия аналогичны действиям
по копированию этажа, описанные в этом разделе выше.
- Присоедините внутренние стены второго этажа к перекрытию на уровне "03 Крыша". Для этого выберите стену ->
на появившейся вкладке "Изменить| Стены" выберите команду "Присоединить верх/ основание" -> укажите перекрытие.
Повторите данную операцию применительно к внутренним стенам первого этажа.
В результате должны получить модель, показанную на рисунке ниже.
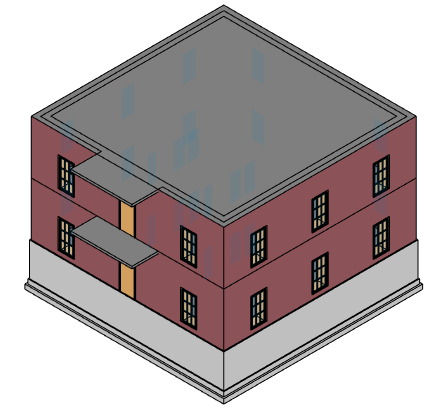
Смотрим видео здесь
Или переходим на YouTube
 Вернуться в начало
Вернуться в началоСоздание лоджии из витражей
В данном уроке мы создадим лоджию на втором этаже. Для этого будет использовано семейство стен "Витраж".- Перейдите на уровень "02 Второй этаж" и приблизьте изображение выступающей части перекрытия (между осями 2 и 3). Именно по этой части и будет создана лоджия.
- Выберите инструмент "Стена" и из списка типоразмеров выберите стену семейства "Витраж" типоразмера "Витраж". Конечно можно было выбрать и два других типоразмера (они входят в стандартный шаблон проекта), создать на их основе новые типоразмеры с необходимой разрезкой по вертикали и горизонтали, однако я намеренно пошел более сложным путем, чтобы показать некоторые дополнительные инструменты работы с витражами, или как они назывались раньше - навесными стенами.
- На панели параметров задайте высоту "03 Крыша", установите флажок "Цепь", установите смещение 50 мм и нарисуйте стену как показано на рисунке. При привязке курсора к краю выступающей части перекрытия, стена будет создаваться со смещением 50 мм.
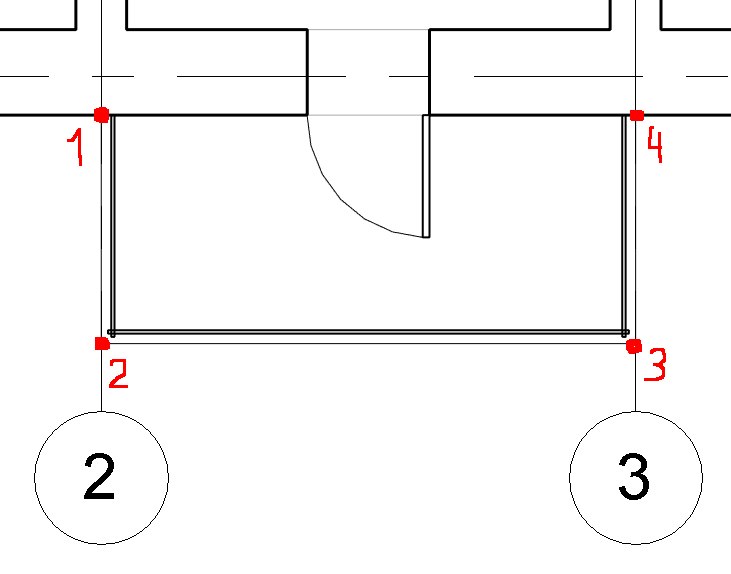
- Перейдите на 3D вид. Обратите внимание, что созданные витраже пересекаются с верхним перекрытием. Выделите витражи и в свойствах установите смещение "-150" (150 это толщина перекрытия).
- Для того чтобы продолжить работу с витражами, изолируйте их. Для этого выделите все 3 витража, удерживая клавишу <CTRL> и на панели управления видом (расположена внизу) нажмите на кнопку "Временное скрытие/изоляция" и выберите "Изолировать элемент".
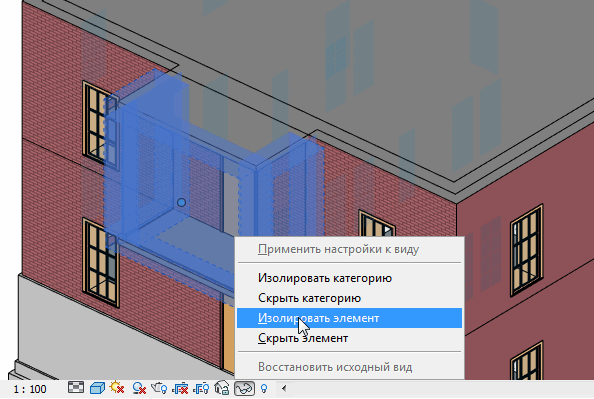
- Далее выполним разрезку витражей. Для этого на вкладке "Архитектура" выберите инструмент "Схема разрезки стены". Для того чтобы разделить витраж по вертикали, нужно навести курсор на горизонтальную линию витража (это может быть линия границы или уже созданная линия разрезки). Аналогично, чтобы разделить витраж по горизонтали, нужно навести курсор на вертикальную линию витража.
- Разделите все три витража на четыре горизонтальных панели, большой витраж на четыре вертикальных панели, боковые витражи на две вертикальных панели. Таким образом, мы получили несколько стеновых панелей из стекла.
- Заменим верхний и нижний ряд панелей со стеклянных на сплошные. Для этого выберите одну из панелей (для выбора удобно воспользоваться клавишей <TAB>: наведите курсор на границу панели-> последовательно нажимайте клавишу <TAB> -> после того как подсветится панель нажмите левую кнопку мыши для выбора).
- После того как панель выбрана, из списка типоразмеров выберите типоразмер "Системная панель: сплошные".
- На вкладке "Изменить" выберите инструмент "Сопоставление свойств типов".
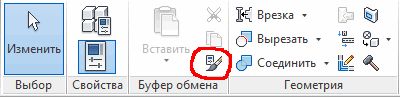
- Указанным выше способов выберите сплошную панель.
- Укажите стеклянные панели, которым необходимо сопоставить свойства типа сплошной панели. В результате модель примет вид, показанный на рисунке ниже.
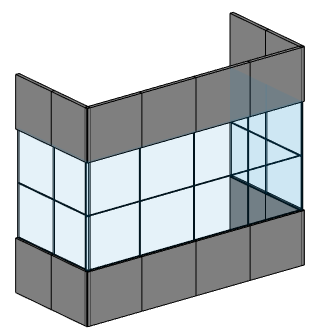
Далее нам необходимо добавить импосты (иначе - рамы). Будут добавлены угловые и прямоугольные импосты. Для этого:
- На вкладке "Архитектура" выберите инструмент "Импост".
- На появившейся контекстной вкладке зеленого цвета "Изменить | Координаты Импост" на панели "Размещение" выберите инструмент "Линия сетки".
- В списке типоразмеров выберите "Угловой L-импост" и укажите два угла лоджии.
- Аналогичным образом укажите оставшиеся линии разрезки витражей, выбрав при этом в списке типоразмеров прямоугольные импосты.
- В результате должны получить следующую модель
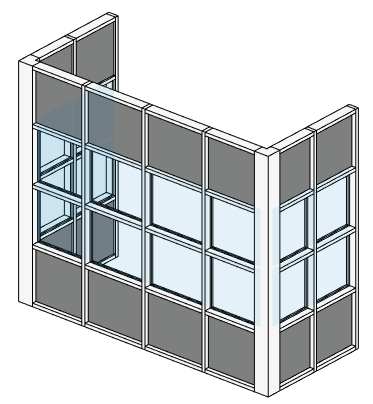
- Восстановите исходный вид модели: на панели управления видом нажмите на кнопку "Временное скрытие/изоляция" и в выпадающем меню выберите "Восстановить исходный вид".
- Поменяйте типоразмер двери на входе на лоджию на двупольную стеклянную.
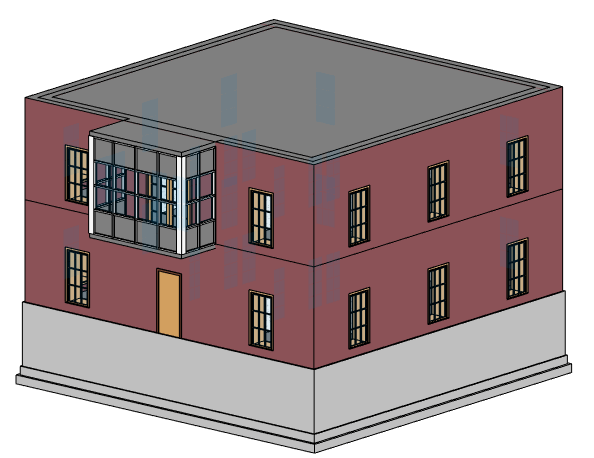
Создание лестницы
В данном разделе мы создадим лестницу между первым и вторым этажами и отредактируем перекрытие для создания проема под лестницу.
Будет создана лестница по эскизу. Такой инструмент доступен во всех версиях Autodesk Revit. Однако в версии 2013 появилась еще одна возможность создания лестниц - это лестница по компоненту.
Для создания лестницы:
- Перейдите на уровень "01 Первый этаж".
- Создайте две вспомогательные плоскости для рисования маршей. Для создания плоскостей:
- На вкладке "Архитектура" выберите инструмент "Опорная плоскость"
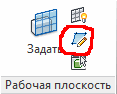 .
.- Между осями 2-3 возле оси "Г" создайте две вертикальные плоскости на произвольном расстоянии.
- Разместите их на расстоянии 855 мм от внутренних вертикальных стен, как показано на рисунке.
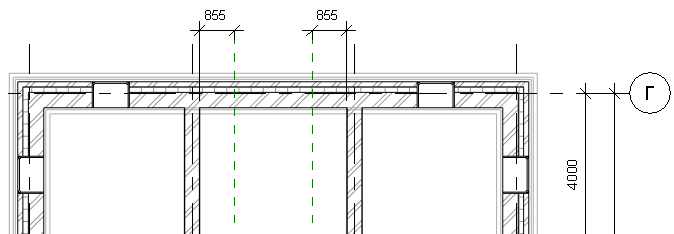
- На вкладке "Архитектура" выберите инструмент "Лестница" (нажать на стрелку справа от команды) -> "Лестница по эскизу".
- На панели свойств отредактируйте свойства лестницы:
- укажите ширину 1710 мм,
- требуемое количество ступеней установите 20. Обратите внимание, что после изменения числа ступеней изменилась текущая высота подступенка (уменьшилась)
- проверьте что базовый уровень - первый этаж, а верхний уровень - второй этаж
- проверьте, чтобы смещение сверху и снизу были равны нулю.
- Укажите левой кнопкой мыши точки для создания лестницы согласно рисунку. Рисование маршей осуществляем по плоскостям. Обратите внимание что при создании лестницы серым цветом подписывается число созданных и оставшихся ступеней. Точку 2 следует указать когда число созданных ступеней равно 10.
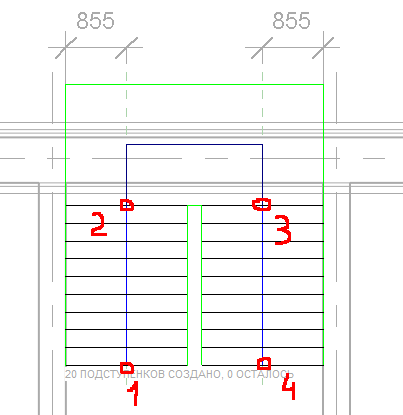
- Для завершения создания лестницы нажмите на кнопку "Принят эскиз"
 . Ограждение будет создано автоматически по обеим сторонам лестничных маршей.
. Ограждение будет создано автоматически по обеим сторонам лестничных маршей. - Опорные плоскости можно удалить.
- Перенесите лестницу, используя инструмент переноса на вкладке "Изменить" в требуемое положение.
- Удалите ограждения по периметру стен на лестнице (наружные ограждения). В результате должны получить следующую модель.
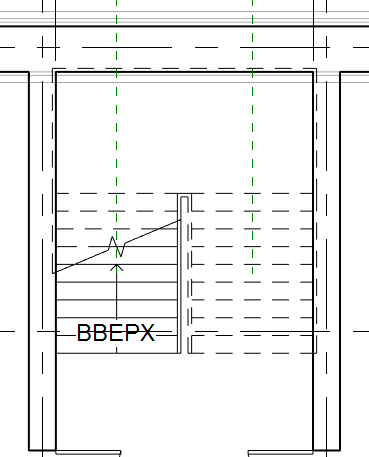
Теперь необходимо сделать проем в перекрытии под лестницу. Для редактирования перекрытия:
- Перейдите на 3D вид.
- В свойствах вида включите подрезку 3D вида и отредактируйте появившийся куб видимости таким образом, чтобы было видно перекрытие между первым и вторым этажами.
- Выделите перекрытие и нажмите кнопку "Редактировать границу". После этого Вы перейдете в режим редактирования эскиза перекрытия.
- Эскиз можно редактировать и на 3D виде, однако, гораздо удобнее это выполнить на плане этажа. Перейдите на план "01 Первый этаж".
- С помощью инструментов редактирования на панели "Рисование" и "Редактирование" отредактируйте эскиз перекрытия так как показано на рисунке.
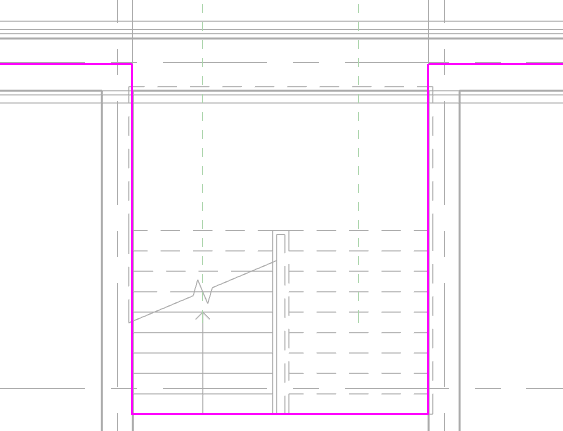
Внимание! Эскиз перекрытия должен быть замкнутым и не иметь пересечений.
- Нажмите кнопку "Принять эскиз"

- На вопрос о присоединении стен, доходящих до отметки этого этажа нажмите "НЕТ".
Создание крыши
Существует несколько вариантов создания крыши: по контуру, выдавливанием и по граням. В данном уроке мы смоделируем крышу здания с помощью наиболее часто используемого (мое мнение) инструмента "Крыша по контуру".
Удобнее крышу по контуру моделировать на плане этажа. Процесс моделирования крыши по контуру во многом схож с моделированием перекрытий - все начинается с построения эскиза. Итак, приступим. Для создания крыши:
- Перейдите на уровень "03 Крыша".
- На вкладке "Архитектура" выберите инструмент "Крыша" (нажать на стрелку под кнопкой) -> "Крыша по контуру".
- На панели параметров установите галочку "Формирование уклона" и введите значение свеса "500".
- Укажите все стены здания. (При наведении курсора на стену нужно чтобы пунктирная линия была с наружной стороны здания (!). Только после этого нажимайте левую кнопку мыши для выбора).
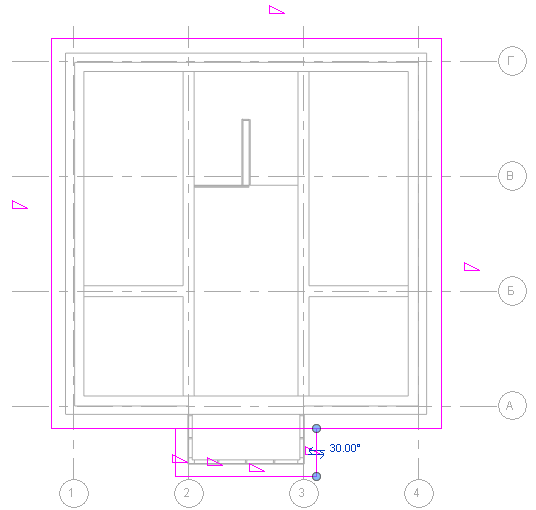
Подобный эскиз является не корректным с точки зрения Revit'a т.к. имеются пересечения в районе лоджии.
- Устраните пересечения, используя команды на панели "Редактирование" (как это сделать показано в видео). В результате должен получиться эскиз, представленный на рисунке.
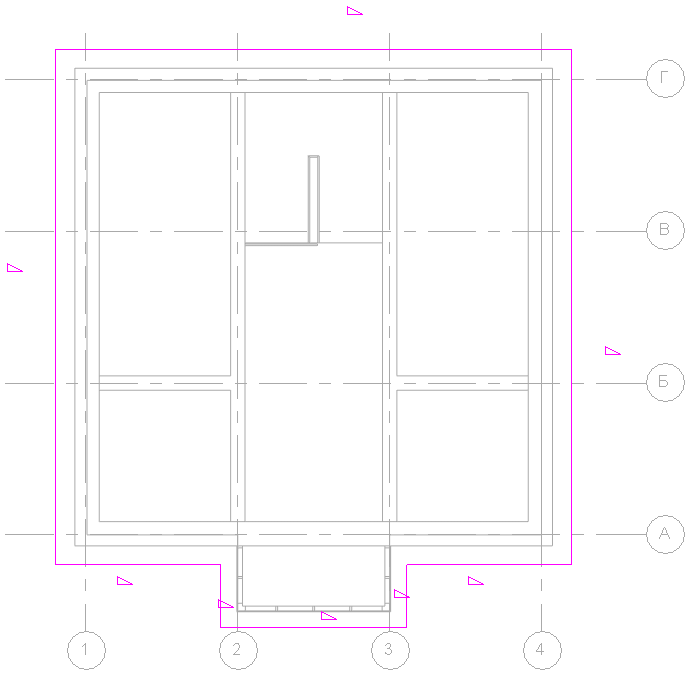
- Нажмите кнопку
 для принятия эскиза.
для принятия эскиза. - Перейдите на 3D вид и посмотрите полученную крышу.
- Выберите в модели созданную крышу.
- На панели "Свойства" под списком типоразмеров нажмите на кнопку "Изменить тип".
- В окне "Свойства типа" чтобы создать новый типоразмер, нажмите кнопку "Копировать". В появившемся окне "Имя" введите "Крыша 100 мм черепица" и нажмите "ОК".
- В окне "Свойства типа" напротив параметра "Конструкция" нажмите "Изменить".
- Добавьте еще один слой, нажав кнопку "Вставить".
- Назначьте параметры для каждого слоя, как показано на рисунке.
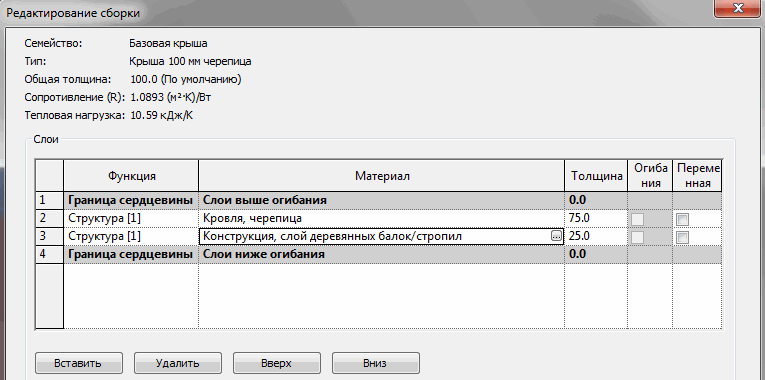
- В окне "Редактирование сборки" нажмите "ОК".
- Выберите крышу в модели и на появившейся вкладке зеленого цвета "Изменить | Крыши" выберите инструмент "Редактировать проекцию". Вы вновь перейдете в режим редактирования эскиза.
- Перейдите на план этажа "03 Крыша".
- Используя инструмент на панели "Редактирование" "Разделить элемент" (см. рисунок)
-
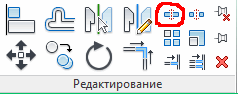 разделите правую линию эскиза крыши на 3 части, кликнув на пересечениях линии эскиза и осей "Б" и "В" (см. рисунок)
разделите правую линию эскиза крыши на 3 части, кликнув на пересечениях линии эскиза и осей "Б" и "В" (см. рисунок)
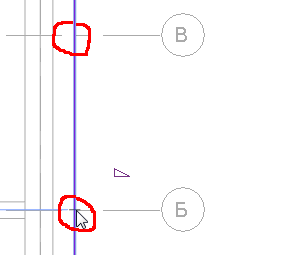
- Завершите команду, дважды нажав <ESC>. Выделите центральный сегмент и панели параметров снимите флажок "Формирование уклона"
- Используя инструмент "Направление уклона" нарисуйте две стрелки от концов центрального сегмента линии эскиза к его центру.

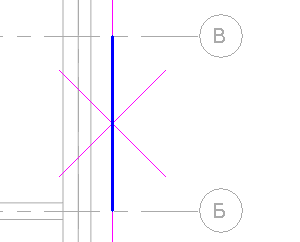
- Выберите обе стрелки и на панели свойств задайте для параметра "Смещение по высоте в начале" значение "2000".
- Нажмите кнопку
 для принятия эскиза.
для принятия эскиза. - Перейдите на 3D вид и присоедините стены второго этажа к крыше (для этого выбрать стену -> нажать кнопку "Присоединить верх/ основание" -> Выбрать крышу).
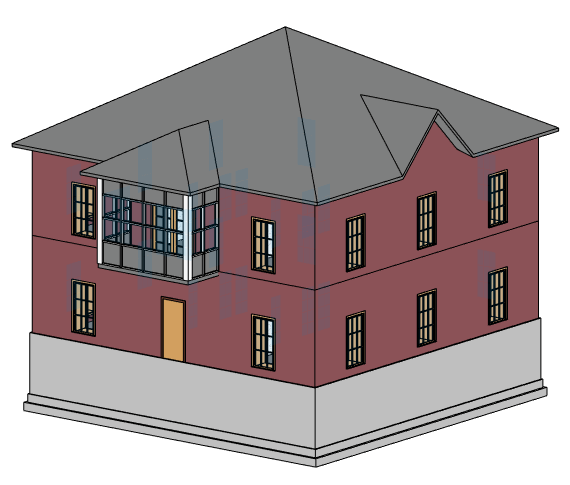
Или переходим на YouTube

